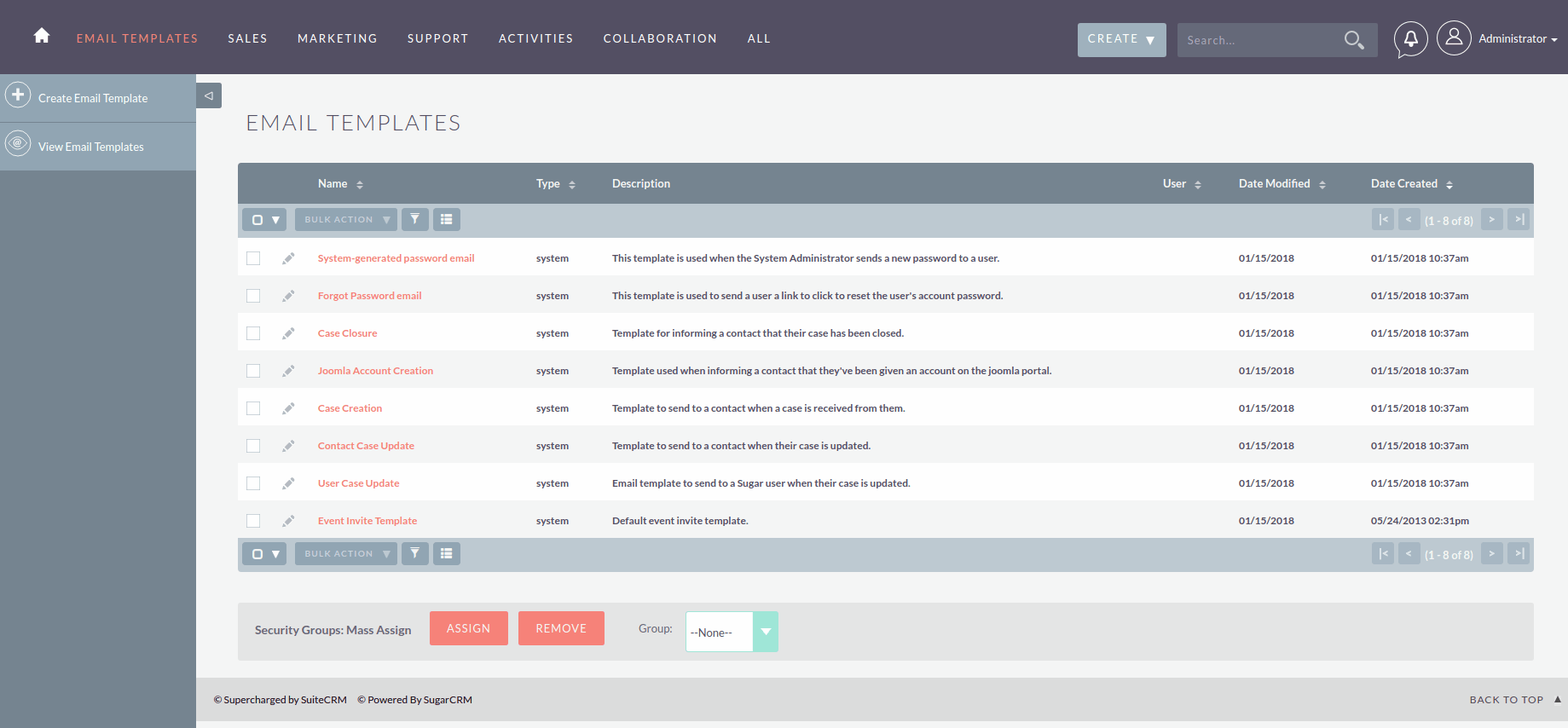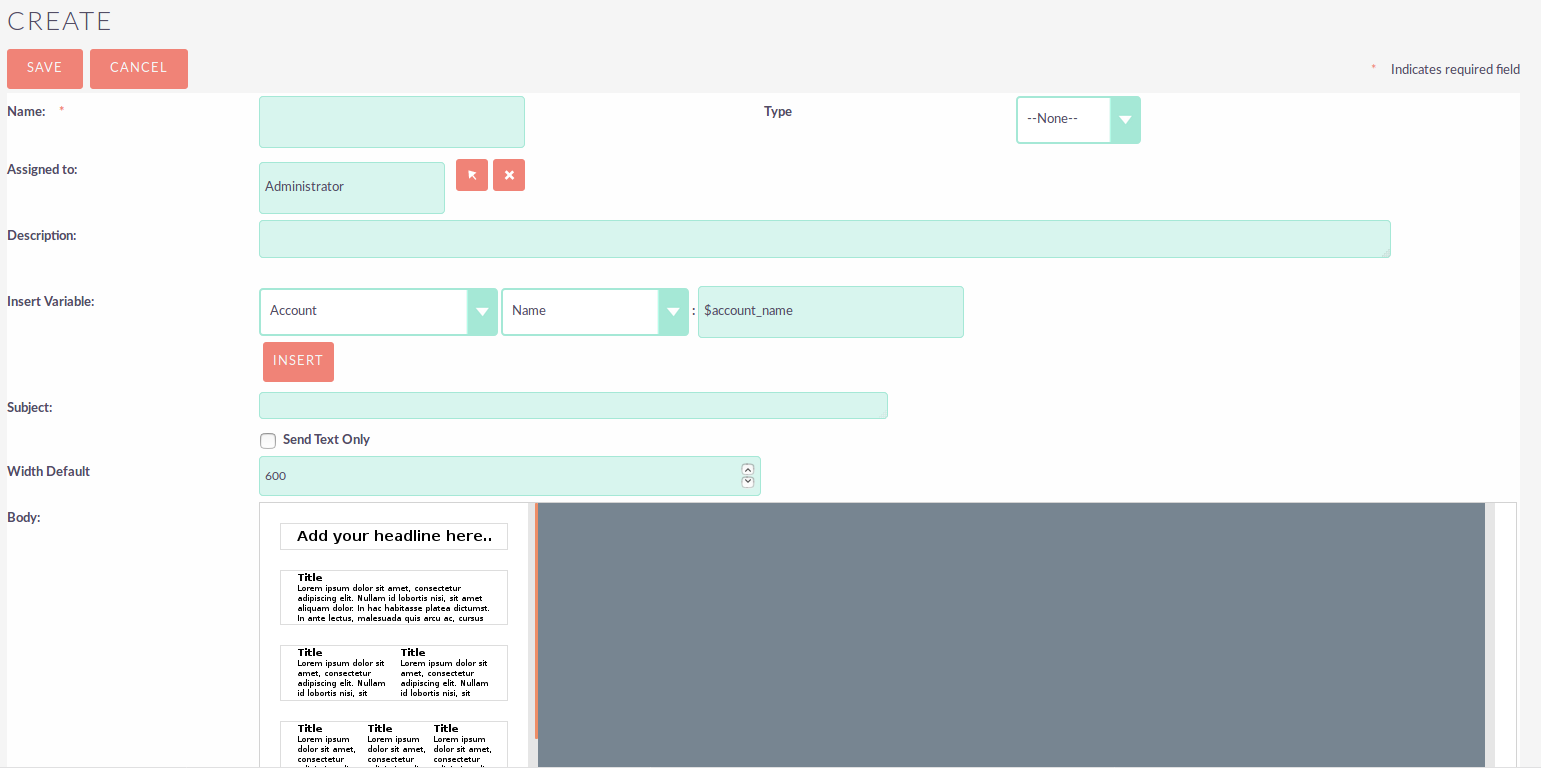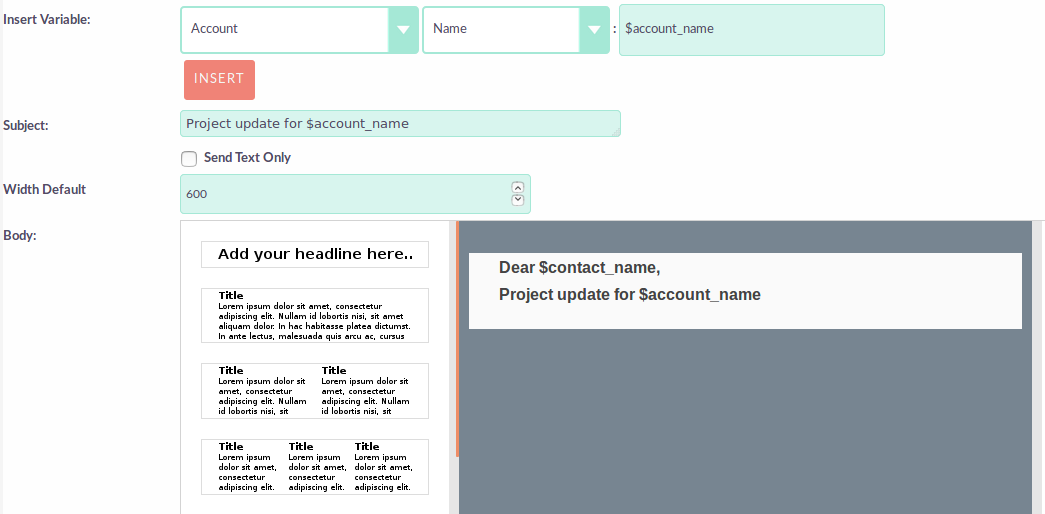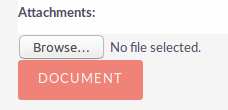Email Templates
Overview
Email templates are used to send standardised responses and notifications via email. Adding variables allows you to personalise these communications and include additional relevant information such as order details.
From SuiteCRM 7.9.x onwards, email templates can be viewed, edited and created from the Email Templates module which can be found on the ALL menu. Alternatively, templates can be created by the user directly from the workflow and campaigns modules.
The template editor used for creating and editing email templates can be selected in the user profile email settings. The default setting (Mozaik) is shown in the following screen shots.
There are a number of default System templates which are created on install. These are used to send out system notifications such as new passwords or case updates. These can be viewed and edited here alongside user-generated templates. Templates created here can also be used in Workflows and Campaigns for example, as well as for system notifications.
Click on a template name to view the template.
To edit an existing template, either open the template and select Edit from the Actions menu, or click the pencil icon to the left of the template name. Once in Edit mode, the template can be edited in the same way as creating a template.
Creating an Email Template
Select Create Email Template from the sidebar. This Create view will also appear if you choose to create a template from within another module such as Workflows, for example.
Select Email, Campaign or System depending on the use for the template. System templates are used to send system generated notifications such as case updates.
Body
To add text to the body of the template, click, drag and drop one of the layouts from the selection in the left-hand pane into the onto the body. You can add as many layout sections as required. Overwrite the demo text by first highlighting it.
Adding Variables
To add a variable, select the appropriate module and field name from the drop-down lists. The corresponding variable name will be displayed in the last field.
You can either enter this variable manually, or click INSERT to insert the variable at the cursor point. Variables can be added to the subject line as well as the body of the email template.
Attachments
Click BROWSE to attach an external file or DOCUMENT to attach a SuiteCRM document to the template. Further items can be attached in the same way. The attached file(s) will be sent to all recipients of the template. |
Security Groups
Restrict access to a template by selecting a Security Group.