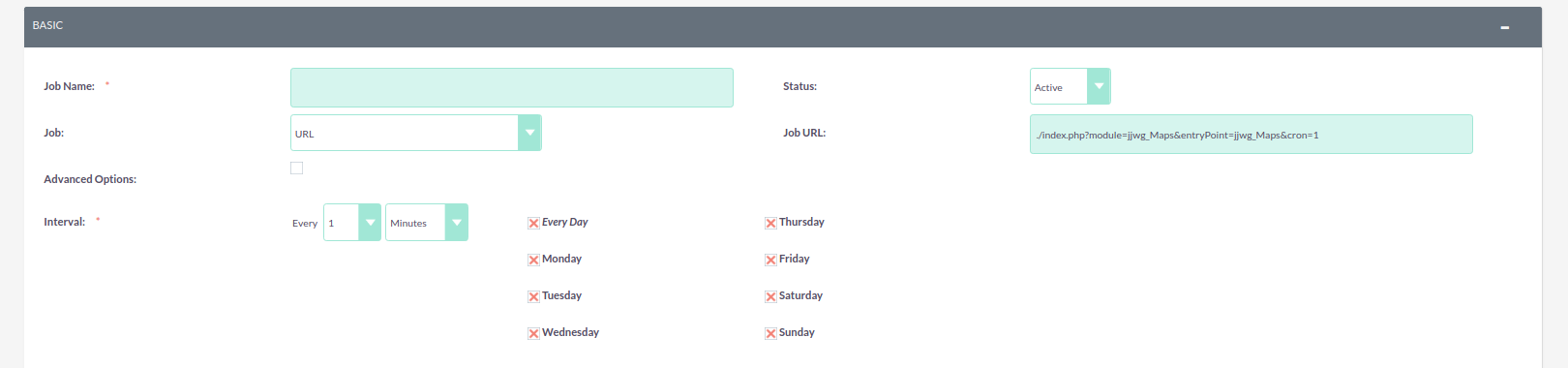Google Maps
This section allows you to configure the settings for integrating SuiteCRM with Google Maps.
Google Map Setup
Before you start working with maps, you must obtain an API key and save it in the system. To do this, in the Administration panel in the subsection Google services → Setting up Google maps click on the Get API key link, follow the requested steps to get the key and save it in the map configuration settings.
The description of the main settings of the maps is presented in detail in the system interface, therefore, these parameters will not be described here.
A detailed description of the Google Maps API is available at Google Maps.
Geocoding addresses
When this section is selected, The automatic assignment of geographical coordinates to the system addresses immediately begins.
If you only need to view the results of geocoding performed earlier, use the module Geocoding results.
Depending on the size of the database and the speed of data processing, the process can take a long time. At the end of geocoding, the results will be shown, for example:
If Google doesn’t use a Premium account, then Google Maps imposes a limit on determining the number of coordinates equal to 2500 requests per day for one ip-address - detailed information can be found at Google Maps Geocoding API Usage Limits. To avoid repeated queries, all geocoding results are cached in the system, as described in the section below.
To perform automatic geocoding of system addresses, it is recommended
to configure the appropriate task for CRON by adding the URL ./index.php?module=jjwg_Maps&entryPoint=jjwg_Maps&cron=1
to the task of the scheduler, and perform it at an appropriate time.
For more information about setting up a job, see the Scheduler.
If it is necessary to geocode addresses with third-party utilities, you can export addresses from the corresponding modules. At the end of geocoding, import the updated addresses through the module Address cache.
If you need to clear the cache of individual modules, use the Reset link in the right part of the table. If you need to clear the entire cache, use the appropriate link at the bottom of the page.
Geocoding results
This option displays previous results of the option Geocoding addresses.
Geocoding Testing
The module is designed to quickly obtain the geographical coordinates of the entered address.
Address Cache
The module is intended for viewing, changing and importing data into the cache of geocoded addresses.
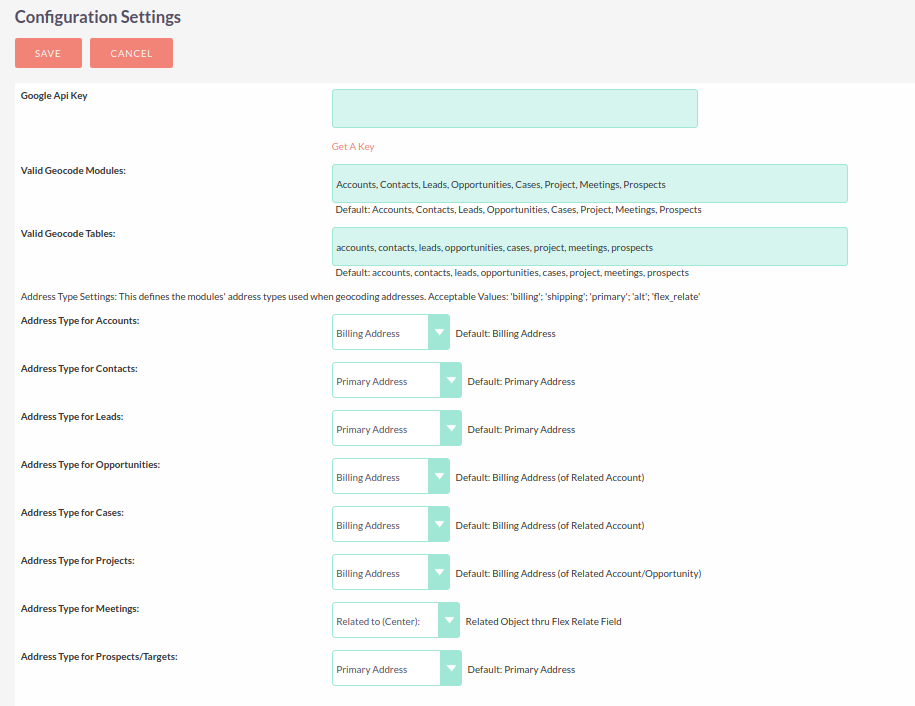
.png)