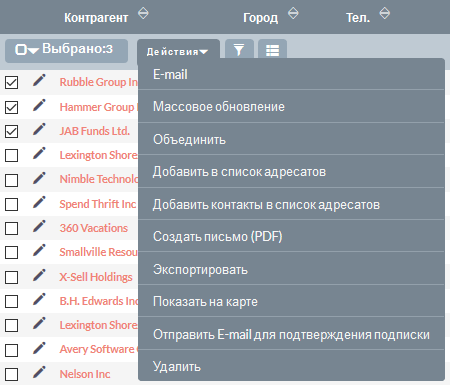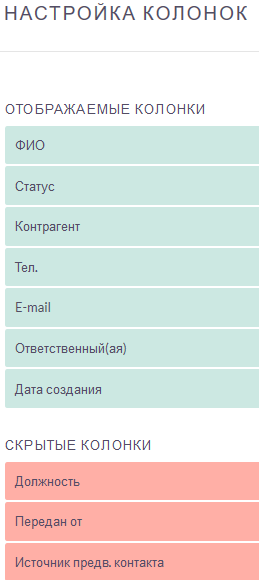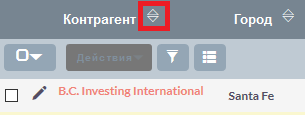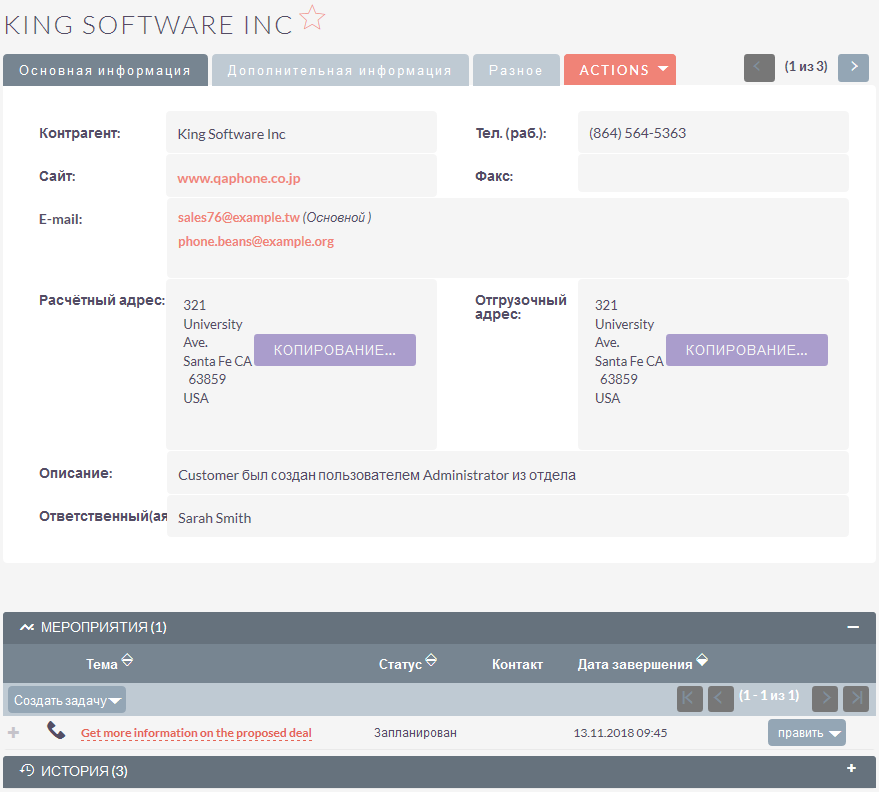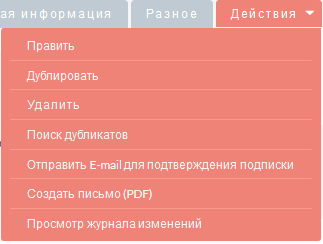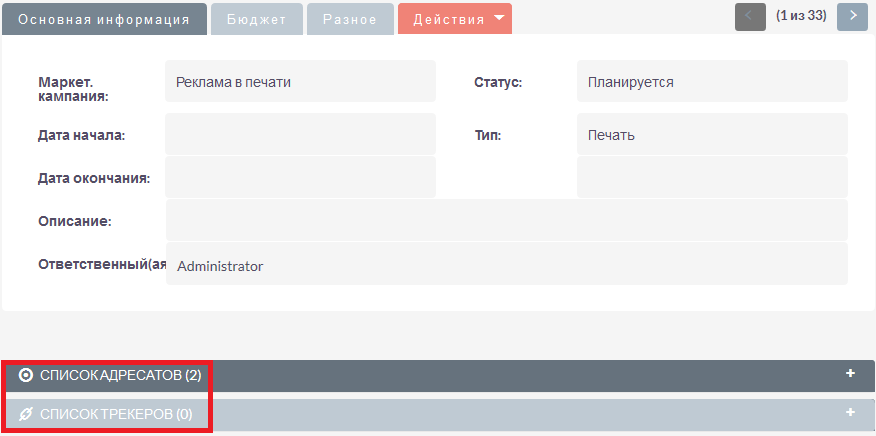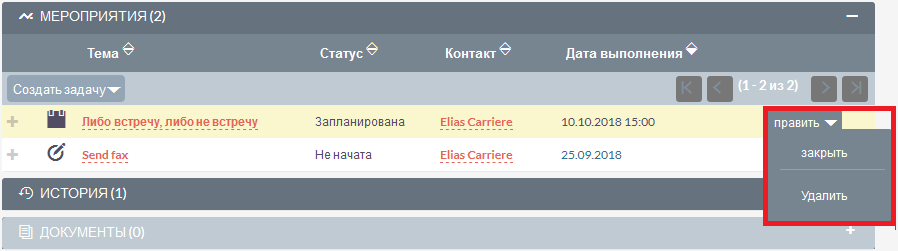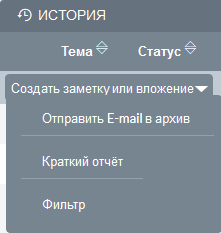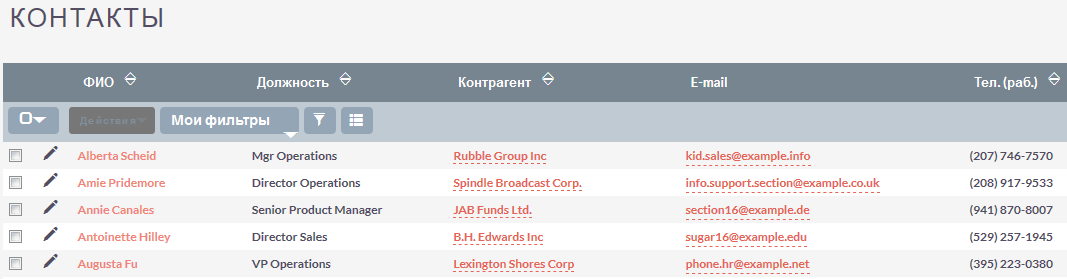Формы представления данных
Данные каждого модуля представляют собой набор записей. Для работы с данными каждый модуль системы может быть представлен в виде трёх основных форм: Формы списка, Формы просмотра и Формы редактирования.
Доступ к модулю возможен только в том случае, если администратор SuiteCRM предоставил вам соответствующие права. Возможность создания, редактирования и удаления записей модуля также зависят от предоставленных вам прав.
Форма списка
Отображает набор записей модуля в табличном виде, где строки представляют конкретную запись, а колонки - основные данные записи. По умолчанию все записи в форме отсортированы по дате создания. Фактически форму списка пользователь видит сразу при нажатии на закладку интересующего модуля. Форма используется как для поиска необходимых записей модуля (см. ниже), так и для массового обновления данных модуля, о котором вы можете узнать в разделе Массовое обновление записей. Также возможно изменение данных при помощи быстрой правки.
При нажатии на электронный адрес откроется форма создания электронного письма, при нажатии на телефонный номер будет совершена попытка его набора, если настроено соответствующее приложение или расширение браузера.
Нажмите на интересующую вас запись в списке – откроется форма просмотра, отображающая все доступные данные выбранной записи.
Нажмите на этот значок, расположенный слева от каждой записи, для её редактирования (для редактирования записи у пользователя должны быть соответствующие права). |
|
Нажмите на этот значок, расположенный справа от каждой записи, для просмотра подробностей. |
Над записями расположено несколько меню и кнопок, функционал которых перечислен ниже:
-
меню Действия, позволяющее выполнить определённые манипуляции с выбранными записями, в том числе: удалять/обновлять/объединять/экспортировать записи и т.д.
-
Список доступных действий может отличаться в зависимости от типа выбранного модуля. Например, меню действий для выбранных записей модуля Контрагенты выглядит следующим образом:
-
Детально элементы меню действий рассматриваются ниже, в описании функционала соответствующих модулей.
-
меню Мои фильтры, позволяющее быстро отобразить требуемые данные по заранее сохранённым условиям фильтрации (меню доступно, если установлено хотя бы одно условие)
-
кнопка фильтра, позволяющая быстро отобразить только необходимые записи по указанным условиям
-
кнопка сброса условий фильтрации (кнопка доступна, если установлено хотя бы одно условие)
-
кнопка настройки колонок Формы списка (см. ниже)
Более подробная информация о настройке фильтров описана в разделе Расширенный фильтр.
При необходимости перечень полей в Фильтре/Расширенном фильтре может быть настроен администратором SuiteCRM в Студии.
Настройка колонок
Вы можете менять внешний вид Формы списка путём добавления или удаления доступных колонок в зависимости от того, какую информацию вы хотите видеть. Для этого воспользуйтесь кнопкой настройки колонок, расположенной в верхней части Формы списка. Перетаскивая колонки в соответствующую часть списка можно быстро настроить видимость и сортировку колонок. По окончании настройки нажмите на кнопку Сохранить и закрыть. |
При необходимости администратор SuiteCRM может запретить пользователям изменять настройки колонок того или иного модуля. Более подробная информация на эту тему находится в разделе Настройка дополнительных параметров.
Запрет настройки колонок модулей возможен в SuiteCRM версий 7.10.23 / 7.11.11 и выше.
Навигация и сортировка
Если в списке находится большое количество записей (при стандартных настройках – более 20), то записи располагаются на нескольких страницах, перемещаться по которым вы можете при помощи кнопок навигации, расположенных в правой верхней части списка.
Для сортировки записей в форме списка нажмите на значок в заголовке сортируемого столбца, для обратной сортировки нажмите на значок ещё раз. Система запомнит выбранный вами тип сортировки и при последующем открытии списка записей данные будут отсортированы аналогичным образом.
При необходимости вы можете изменить как внешний вид Формы списка, так и связанных с ней фильтров: изменить расположение полей, изменить подписи к элементам формы, удалить неиспользуемые поля, добавить новые элементы и т.д. За дополнительной информацией обращайтесь к разделам Редактирование Формы списка и Формы основных настроек дашлета и Редактирование Форм фильтров модуля и Формы фильтра дашлета.
Форма просмотра
Форма отображает все данные выбранной записи. Записи, связанные с текущей записью, отображаются ниже в соответствующих субпанелях.
В Форме просмотра вы можете производить различные манипуляции с представленными данными, в том числе удалять, дублировать, а также править данные, либо открыв Форму редактирования, либо при помощи быстрой правки. Те же манипуляции вы можете производить со связанными записями, предварительно открыв нужную связанную запись в Форме просмотра.
В верхней части Формы просмотра расположено меню действий, позволяющее выполнить определённые манипуляции с текущей записью, в том числе:
-
удалить запись
-
дублировать запись – удобный способ быстрого создания новой записи на основе текущей
-
найти дубликат записи – запуск мастера поиска дубликатов, позволяющий по указанным критериям найти одинаковые записи и выполнить их объединение
-
просмотреть журнал изменений записи – просмотр истории изменения значений указанных полей (список отслеживаемых полей может быть настроен администратором SuiteCRM в Студии через параметр Аудит)
Список доступных действий может отличаться в зависимости от типа выбранного модуля. Например, меню действий для записи модуля Контрагенты выглядит следующим образом:
Детально элементы меню действий рассматриваются ниже, в описании функционала соответствующих модулей.
Все действия в Форме просмотра могут быть представлены как в виде элементов меню, так и в виде отдельных кнопок (см. рисунок ниже). Способ отображения зависит о того, как администратор SuiteCRM настроил опцию Отображать действия в выпадающем меню в настройках конфигурации панели администрирования. Детальная информация о настройках содержится в разделе Настройка конфигурации.
Субпанели
Каждая запись как правило связана с одной или несколькими записями в других модулях. Все связи текущей записи отображаются в виде субпанелей в нижней части Формы просмотра. При необходимости связи между записями модуля могут быть изменены в Студии. Более подробная информация о настройке связей между модулями содержится в разделе Создание и редактирование связей.
По умолчанию субпанели отображаются в свёрнутом виде, что делает более удобным просмотр страниц на мобильных устройствах, а также уменьшает время загрузки страницы.
Для разворачивания субпанели нажмите на этот значок, расположенный в правой верхней части каждой субпанели. |
|
Нажмите на этот значок для сворачивания субпанели. Записи субпанели будут скрыты, но название субпанели останется доступным. |
Если необходимо визуально отличать пустые свёрнутые субпанели от свёрнутых субпанелей, содержащих записи - воспользуйтесь соответствующей опцией на закладке Параметры макета в профиле пользователя. Например, ниже показана маркетинговая кампания с двумя свёрнутыми субпанелями, первая содержит записи, вторая - нет:
При необходимости Форму просмотра можно сразу отображать с раскрытыми субпанелями, но имейте в виду: если Форма просмотра содержит большое количество подчинённых записей, то такая Форма с раскрытыми субпанелями будет загружаться значительно дольше. Настройка раскрытия субпанелей осуществляется в панели администратора в разделе Настройка конфигурации.
-
Для изменения расположения субпанели на странице – наведите курсор на название субпанели, нажмите левую клавишу мыши, переместите субпанель в новое место и отпустите левую клавишу мыши.
-
Для сортировки записей субпанели нажмите на название соответствующего столбца в заголовке субпанели
-
Для создания новой записи, связанной с текущей, нажмите на кнопку Создать; для связывания текущей записи с уже существующей записью нажмите на кнопку Выбрать. В появившемся окне выберите одну или несколько записей и нажмите на кнопку Выбрать. Выбранные записи будут отображены в соответствующей субпанели и связаны с текущей записью. Таким образом, субпанели предоставляют возможность быстрого связывания текущей записи с новыми или существующими записями системы.
-
Для редактирования или удаления связанной записи воспользуйтесь кнопкой, расположенной в правой части соответствующей субпанели.
Все субпанели текущей записи содержат кнопку Создать, позволяющую быстро создавать новую запись, связанную с текущей записью, не покидая Формы просмотра записи. Например, вы можете быстро добавить информацию о новом Контакте, просматривая информацию о Контрагенте.
Ниже кратко представлены примеры субпанелей, как правило имеющихся в большинстве модулей.
Мероприятия
Субпанель позволяет быстро создавать соответствующее мероприятие (задачу, встречу, звонок, электронное письмо), связанное с текущей записью. Более детальная информация о создании мероприятия находится в описании соответствующего модуля.
История
Субпанель позволяет просматривать завершённые мероприятия (звонки, встречи, заметки, электронная переписка), а также архивировать электронные письма, связанные с текущей записью. В правой части каждой строки субпанели содержит значки, предназначенные для редактирования и удаления записи. Вы также можете добавлять новые (оконченные) мероприятия к существующему перечню.
В субпанели История вы можете выполнять следующие действия:
-
Просмотреть подробности мероприятия, для этого нажмите на самой записи.
-
Создать заметку или вложение. Более подробная информация находится в разделе Создание заметок и вложений.
-
Архивировать электронные письма, для этого нажмите на кнопку Добавить E-mail в архив, в появившуюся форму введите необходимые данные и сохраните их.
-
Просмотреть отчёт по записям истории, для этого нажмите на кнопку Краткий отчёт.
-
Отфильтровать записи мероприятий по указанным критериям для более удобного просмотра данных при большом количестве записей, для этого нажмите на кнопку Фильтр.
-
Просмотреть и удалить записи, для этого воспользуйтесь кнопкой, расположенной в правой части каждой записи.
-
Сортировать записи по необходимой колонке (например, по дате изменения записи или по статусу мероприятия) – нажмите на названии соответствующей колонки.
Группы пользователей
Субпанель позволяет настроить права доступа к записи. Детальная информация о настройке прав доступа содержится в разделе Роли и группы пользователей.
При необходимости вы можете изменить внешний вид Формы просмотра любого модуля: изменить расположение полей, изменить подписи к элементам формы, удалить неиспользуемые поля, добавить новые, изменить список и содержание субпанелей и т.д. За дополнительной информацией обращайтесь к разделам Редактирование Формы просмотра, Формы редактирования и Формы быстрого ввода и Редактирование субпанелей.
Форма редактирования
Форма позволяет править данные выбранной записи.
Для редактирования записи выполните следующее:
-
В Форме списка вы можете либо нажать на самой записи для просмотра содержащихся в ней данных, либо сразу перейти в режим редактирования записи, нажав на значок слева от неё.
Для изменения записи из Формы просмотра выберите пункт Правка в меню действий.
При добавлении информации в любое поле обратите внимание на то, что его параметры при необходимости могут быть достаточно гибко настроены в Студии. Перечень настраиваемых параметров напрямую зависит от типа поля. Например, для текстового поля вы можете настроить максимальное количество вводимых символов, для цифрового поля – максимальное и минимальное допустимое значение, для большинства полей может быть настроена всплывающая подсказка, значение по умолчанию и т.д. Более подробная информация на эту тему описана в разделе Создание и редактирование полей.
Если необходимо добавить в редактируемую запись информацию, уже присутствующую в системе в виде перечня элементов, например, выбрать ответственного, связать текущую запись с созданной маркетинговой кампанией и т.д., то это можно сделать несколькими способами:
Чаще всего подобная информация выбирается из перечня в отдельном всплывающем окне после нажатия на кнопку, расположенную справа от поля. На рисунке ниже представлен пример выбора ответственного:
Другой способ: можно выполнить быстрый поиск, вводя символы непосредственно в поле:
При вводе символов в поле система выполняет быстрый поиск совпадающих значений и выводит их тут же в виде выпадающего списка.
При вводе ФИО результат поиска зависит от установленного формата ФИО в настройках пользователя: если указан формат Обращение-Фамилия-Имя (slf), то поиск будет осуществляться по фамилии, если указан формат Обращение-Имя-Фамилия (sfl), то поиск будет осуществляться по имени. Обращение при этом игнорируется.
При выборе необходимых значений в выпадающих списках обратите внимание на то, что если в перечне нет необходимого значения – оно может быть добавлено в Студии. За дополнительной информацией об изменении полей со списками обратитесь к разделу Редактор комбобоксов.
-
После внесения всех необходимых изменений в Форму редактирования нажмите на кнопку Сохранить. Для выхода из Формы редактирования без сохранения изменений нажмите на кнопку Отказаться.
При необходимости вы можете изменить внешний вид Формы редактирования любого модуля: изменить расположение полей, изменить подписи к элементам формы, удалить неиспользуемые поля, добавить новые элементы и т.д. За дополнительной информацией обращайтесь к разделу Редактирование Формы просмотра, Формы редактирования и Формы быстрого ввода.