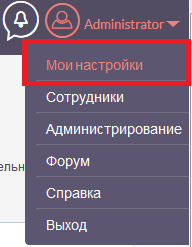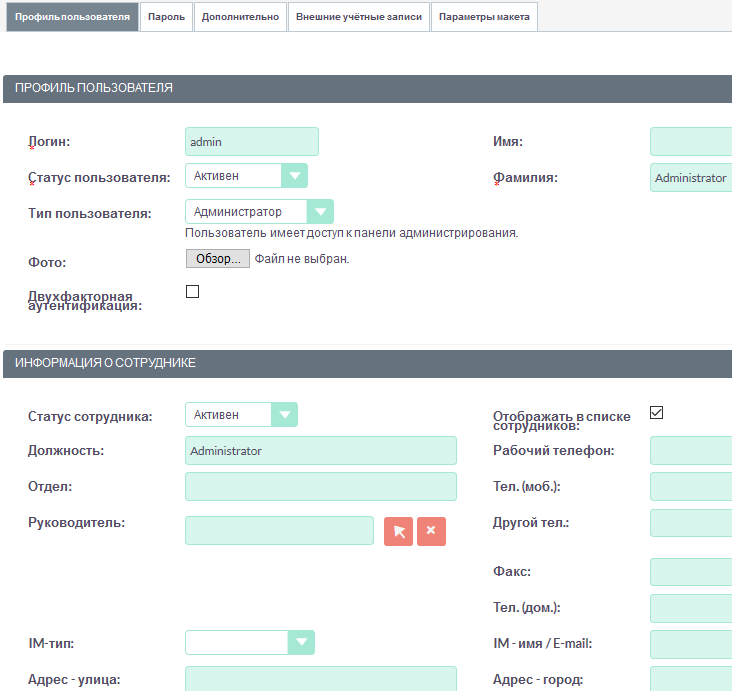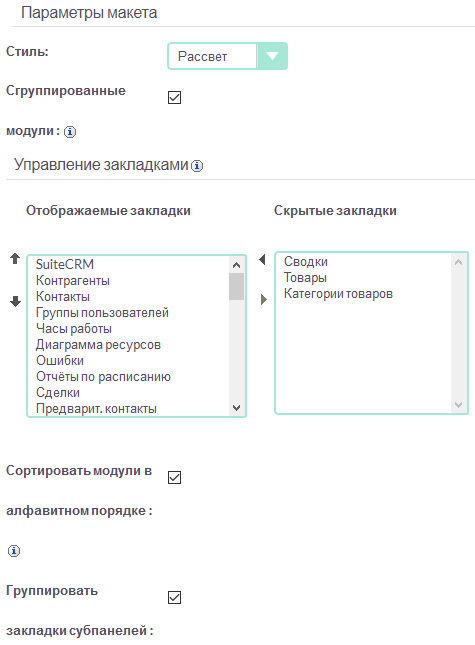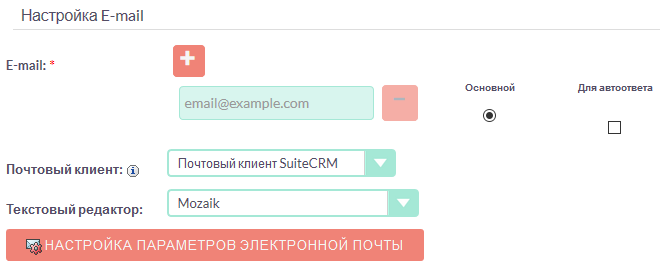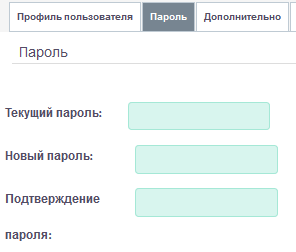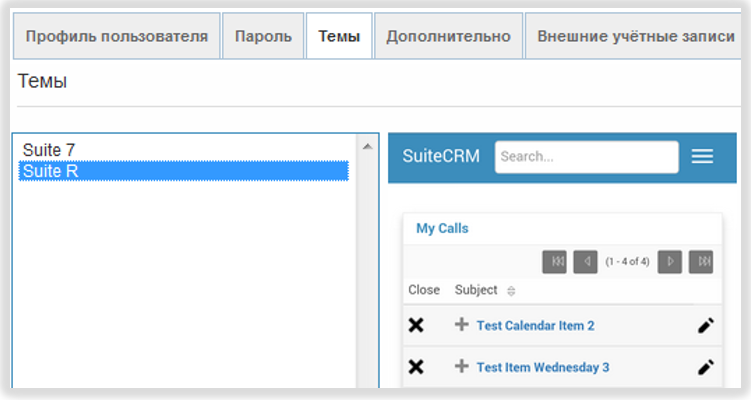Настройка параметров пользователя
Как правило, администратор предварительно настраивает параметры для всех пользователей системы. Основные параметры включают в себя профиль пользователя, его логин/пароль, настройки электронной почты, региональные настройки, а также список доступных пользователю закладок модулей.
При необходимости каждый пользователь системы может осуществить более тонкую настройку SuiteCRM непосредственно под свои потребности.
Доступ к параметрам пользователя происходит по наведению курсора на имя пользователя, отображаемого в правой верхней части экрана, и выбора пункта меню Мои настройки.
Все настройки располагаются на описанных ниже закладках.
Профиль пользователя
Данная закладка содержит основную информацию о пользователе (логин, ФИО, тип пользователя), настройку двухфакторной аутентификации (для включения аутентификации по электронной почте предварительно должен быть настроен шаблон письма), подраздел с дополнительной информацией о сотруднике (должность, адрес, телефон и т.д.), а также подраздел с настройками параметров электронной почты, где вы можете указать основной и дополнительные адреса электронной почты (или отредактировать существующие значения – если параметры были предварительно настроены администратором SuiteCRM), а также выбрать используемый тип почтового клиента. Более подробная информация на эту тему описана ниже в разделе Настройка почтовых параметров пользователя.
Если администратор SuiteCRM настроил сервер исходящей почты, но не разрешил его использование для отправки электронной почты другим пользователям системы, то вам придётся самостоятельно указать параметры настройки SMTP-сервера. В соответствующих полях укажите логин и пароль пользователя для указанного администратором почтового сервера или настройте параметры другого SMTP-сервера, как это описано в разделе Настройка электронной почты.
Пароль
Используйте данную закладку для смены вашего пароля. Более подробная информация на эту тему описана в разделе Настройка пароля доступа в систему.
Закладка Пароль будет недоступна, если в панели администратора включена опция автоматического создания паролей.
Дополнительно
Большинство параметров, расположенных на данной закладке профиля пользователя, уже могли быть ранее настроены в мастере настройки при первом входе пользователя в систему. Здесь пользователю предоставляется возможность настроить дополнительные, ещё не настроенные параметры, либо, при необходимости, исправить ранее установленные значения.
Закладка содержит следующие подразделы:
Пользовательские настройки
- Здесь вы можете настроить следующие параметры:
| Символ разделителя при экспорте данных |
Указанный здесь символ будет разделять значения полей при экспорте данных из системы. Обычно в роли такого символа выступает запятая. |
| Кодировка импорта/экспорта |
Из выпадающего списка выберите кодировку, которая будет использоваться при импорте/экспорте данных, а также при создании Vcard. По умолчанию используется UTF-8. Предварительно администратор SuiteCRM настраивает стандартные параметры экспорта, в частности указывает символ разделителя и кодировку файла. Соответственно, если какие-либо из стандартных настроек вас не устраивают, вы можете изменить их на этой странице. |
| Отображать полные имена пользователей |
Отображение ФИО пользователя вместо логина в полях Ответственный(ая) и в Ленте событий. |
| Уведомление о назначении |
При выборе данной опции вы будете получать уведомление по электронной почте в случае назначения вам записи другим пользователем. Уведомления будут отправляться в случае изменения ответственного в записях модулей: |
| Напоминание о мероприятии |
Здесь можно настроить стандартные способы напоминания о мероприятии, которые будут отображаться при добавлении нового напоминания о звонке или встрече. Напоминания могут быть выполнены тремя способами: в виде отправки электронного письма на адреса участников, в виде всплывающего окна, и в виде всплывающего уведомления браузера (если версия браузера поддерживает эту возможность). Включить всплывающие уведомления (и заодно проверить их работоспособность) вы можете при помощи кнопки Отображать всплывающие уведомления браузера. |
| Слияние |
Если на компьютерах пользователей установлен плагин Sugar для Microsoft Word (или аналогичный плагин сторонних разработчиков), то этот параметр позволяет выполнять слияние данных системы с шаблонами MS Word. Для использования этой возможности аналогичный параметр должен быть включён администратором SuiteCRM в настройках конфигурации. За более подробной информацией о слиянии обратитесь к документации соответствующего плагина. |
Региональные настройки
- В данном подразделе вы можете настроить следующие параметры:
| Формат даты |
Из выпадающего списка выберите формат отображения даты. |
| Формат времени |
Из выпадающего списка выберите формат отображения времени. |
| Часовой пояс |
Из выпадающего списка выберите необходимый часовой пояс. |
| Запуск мастера настройки |
Установка данного параметра приводит к принудительному однократному запуску мастера настройки при следующем входе в систему. |
| Формат ФИО по умолчанию |
Укажите стандартный формат отображения ФИО. |
| Валюта |
Из выпадающего списка выберите используемую валюту. |
| Значимые цифры валюты |
Из выпадающего списка выберите количество значащих цифр после запятой. |
| Разделитель групп разрядов |
Укажите символ, используемый для разделения групп разрядов. |
| Десятичный разделитель |
Укажите символ, используемый для отделения целой части числа от дробной. |
Настройки календаря
- Публичный ключ
-
Вы можете вести ключ для просмотра данных из календаря какого-либо другого приложения (например, Microsoft Outlook). Данный ключ может быть передан пользователям других подобных приложений, если вы хотите, чтобы они могли просматривать ваш календарь.
- Первый день недели
-
Установка первого для недели в календаре.
По умолчанию в системе первым днём недели установлено воскресенье.
Синхронизация с календарём Google
см. описание в разделе Настройка доступа к календарю Google
Внешние учётные записи
При установке некоторых дополнительных подключений пользователи системы могут получать доступ к внешним приложениям, используя внешние учётные данные. Для этого внешние учётные записи должны быть предварительно настроены администратором SuiteCRM: на закладке Внешние учётные записи нажмите на кнопку Создать, из выпадающего списка выберите требуемое приложение, заполните все необходимые поля и нажмите на кнопку Подключить.
Параметры макета
- В данном подразделе вы можете настроить следующие параметры:
| Стиль |
Выбор цветовой схемы интерфейса системы. |
| Сгруппированные модули |
Отображать на каждой закладке несколько сгруппированных модулей. Данный параметр включён по умолчанию. Порядок группировки модулей может быть настроен в панели администратора, см. раздел Настройка сгруппированных модулей. |
| Управление закладками |
Вы можете скрыть закладки, которые не планируется использовать при работе в системе. Используйте стрелки для перемещения закладок между панелями скрытых/отображаемых закладок. Если вы обладаете правами администратора SuiteCRM, то вы можете настроить видимость закладок глобально для всех пользователей системы через панель администратора. Таким образом, скрытые закладки будут недоступны всем пользователям системы. Вы также можете изменить расположение закладок относительно друг друга. Для сортировки закладок выберите необходимую закладку и используйте стрелки в левой части панели. |
| Сортировать модули в алфавитном порядке |
Отображать отсортированный перечень модулей в выпадающем меню. |
| Группировать закладки субпанелей |
При открытии Формы просмотра субпанели группируются на отдельных закладках. |
| Выделять свёрнутые субпанели, если они содержат записи |
Отображать свёрнутые субпанели различным цветом и индикатором в зависимости от того, содержат они записи или нет. |
Сброс настроек в стандартные значения
Если вы хотите сбросить настройки пользователя в стандартные значения, воспользуйтесь кнопкой Установить стандартные значения.
Аналогично, если вы хотите сбросить настройки основной страницы, воспользуйтесь кнопкой Сбросить настройки основной страницы SuiteCRM.
После сброса настроек в стандартные значения сеанс работы с системой закончится. Вам потребуется заново войти в систему.
Настройка почтовых параметров пользователя
Вы можете просматривать и редактировать имеющиеся почтовые настройки. Если администратор SuiteCRM разрешил использование стандартного SMTP-сервера, то вы можете воспользоваться им для отправки электронной почты из системы.
- Для изменения параметров E-mail выполните следующее:
-
-
В меню пользователя выберите пункт Мои настройки для редактирования параметров текущего пользователя.
-
На отображаемой странице перейдите к подразделу Настройка E-mail.
-
Для смены существующего почтового адреса введите новое значение в поле E-mail. Для добавления нового адреса нажмите на кнопку и в появившееся поле введите новое значение. Вы можете указать несколько почтовых адресов. Первый указанный адрес по умолчанию является основным. Для указания другого адреса в качестве основного нажмите на кнопку Основной напротив соответствующего адреса.
Если при автоматическом ответе на входящую почту вы хотите указывать другой адрес отправителя – добавьте соответствующий адрес и отметьте напротив него опцию Для автоответа. -
Из выпадающего списка выберите используемый тип почтового клиента. Выберите Почтовый клиент SuiteCRM, если вы хотите использовать встроенный почтовый клиент, или Внешний почтовый клиент, если хотите воспользоваться любым другим почтовым клиентом.
-
Если вы выбрали Почтовый клиент SuiteCRM и администратор SuiteCRM разрешил использование стандартного SMTP-сервера – укажите имя пользователя и пароль для сервера исходящей почты.
-
При необходимости выберите текстовый редактор, который будет использоваться при наборе текста письма.
-
Для более детальной настройки параметров, в том числе параметров учётных записей для входящей/исходящей почты, нажмите на кнопку Настройка параметров электронной почты. Более подробно процесс настройки описан в разделе Настройка электронной почты.
-
Нажмите кнопку Сохранить для сохранения указанной информации или кнопку Отказаться для выхода без сохранения введённой информации.
-
Настройка пароля доступа в систему
При первом входе в систему воспользуйтесь паролем, который сообщил вам администратор SuiteCRM. В целях безопасности рекомендуется сменить существующий пароль. Новый пароль должен быть подобран таким образом, чтобы с одной стороны вы всегда могли бы его вспомнить, с другой стороны - пользователи системы не смогли бы его угадать. Пароль может быть изменён в любое время, в целях безопасности рекомендуется регулярно менять пароль.
- Для смены пароля выполните следующее:
-
-
Выберите пункт меню Мои настройки в системном меню.
-
Откройте закладку Пароль.
-
Введите текущий пароль (поле отсутствует у администратора SuiteCRM)
-
Введите новый пароль.
-
Введите подтверждение нового пароля.
-
Нажмите на кнопку Сохранить.
-
Смена забытого пароля
Если администратор SuiteCRM включил возможность сброса пароля пользователем, то на странице ввода логина/пароля вы увидите ссылку Забыли пароль?. Если вы забыли свой пароль, то необходимо нажать на эту ссылку, ввести свой электронный адрес и нажать на кнопку Отправить E-mail для получения письма со ссылкой на специальную страницу системы, где вы сможете ввести новый пароль.
Если ссылка Забыли пароль? вам недоступна – запросите у администратора временный пароль, войдите в систему и измените пароль.
Настройка тем
Раздел актуален для версий системы 7.8 и более ранних.
Если в системе установлено более одной темы, то в настройках параметров пользователя отображается закладка Темы.
Для использования интересующей вас темы выполните следующее:
-
В меню пользователя выберите пункт Мои настройки.
-
Откройте закладку Темы.
-
В списке тем выберите интересующую вас тему.
-
Нажмите на кнопку Сохранить.
Защитный тайм-аут
В целях безопасности через определённый интервал времени (тайм-аут) будет осуществлён автоматический выход из системы, если в течение указанного временного интервала в системе не производилось никаких действий. Тайм-аут определяется двумя параметрами:
-
Идентификатором сессии (PHPSESSID). По умолчанию сессия открыта, пока не закрыт браузер.
-
Длиной PHP-сессии, стандартное значение - 1440 секунд (24 минуты).
Таким образом, если в течение указанного периода времени пользователь не производил в системе никаких действий или закрыл окно браузера, то будет произведён выход из системы, поскольку закончится время сессии браузера или время PHP-сессии.
Когда по истечении тайм-аута вы будете готовы продолжить работу – нажмите на любую кнопку/ссылку в системе. На экране появится стандартное приглашение ввода логина/пароля. Это же приглашение появится, если вы вновь откроете окно браузера после его закрытия.