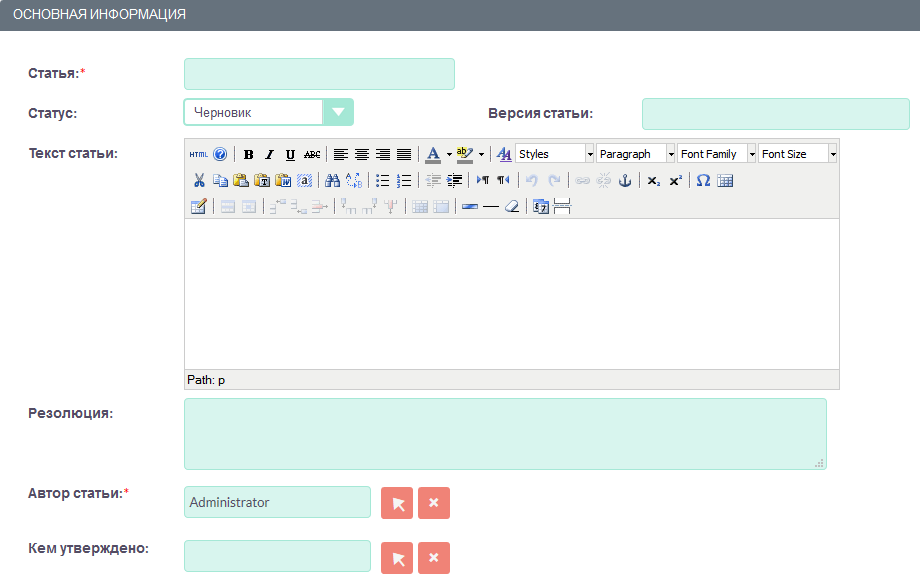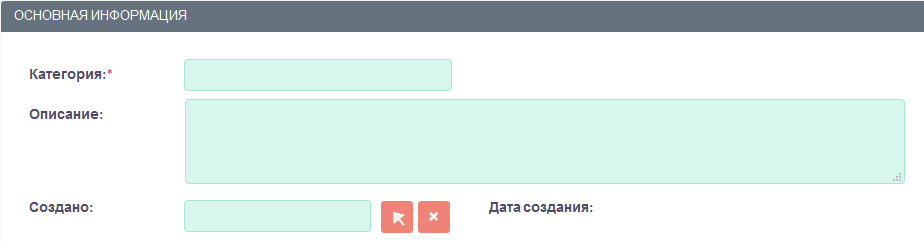База знаний
База знаний может быть использована в качестве структурированного хранилища решений поступающих обращений. При вводе в систему нового обращения система сравнивает тему нового обращения с темами и содержимым существующих статей Базы знаний и автоматически предлагает варианты подходящих статей, что позволяет ускорить поиск ответа на поступившее обращение.
Добавление статьи в базу знаний
-
В меню модуля выберите пункт Добавить статью в базу знаний.
-
На появившейся странице заполните следующие поля:
- Статья
-
Укажите название статьи. Название должно быть максимально информативным.
- Статус
-
Из выпадающего списка выберите вариант статуса статьи: Черновик, Просрочена, На рассмотрении, Не опубликована, Опубликована.
- Текст статьи
-
Введите детальное описание решения. Если в дальнейшем при вводе темы нового обращения будут найдены совпадения с темой или текстом статьи Базы знаний, то эта статья будет автоматически предложена в качестве возможного варианта решения.
- Версия статьи
-
Укажите версию статьи.
- Резолюция
-
Укажите краткое решение обсуждаемого вопроса. В дальнейшем текст резолюции может быть указан как решение поступающего обращения.
- Автор статьи
-
Укажите автора текста.
- Кем утверждено
-
Выберите пользователя системы, утвердившего текст статьи.
Категории статей базы знаний
При большом количестве статей они могут быть сгруппированы по различным категориям. Категории создаются в отдельном модуле Категории базы знаний.
При создании категории заполните следующие поля:
- Категория
-
Укажите название категории.
- Описание
-
Введите описание категории.
- Создано
-
При необходимости - измените пользователя, создавшего категорию.
После создания категории в неё может быть добавлен перечень статей. Для этого в Форме просмотра категории воспользуйтесь субпанелью Статьи базы знаний.
Управление статьями и категориями статей базы знаний
Вы можете выполнять следующие действия:
-
Сортировка списка записей, для этого нажмите на значок в заголовке сортируемого столбца, для обратной сортировки нажмите на значок ещё раз.
-
Добавление записи в избранное – после чего пользователь получает возможность быстрого доступа к наиболее важной для него информации.
-
Редактирование или удаление информации сразу в нескольких записях, для этого используйте панель массового обновления.
-
Просмотр детальной информации по записи, для этого нажмите на названии статьи или категории в общем списке.
-
Редактирование данных, для этого либо в Форме просмотра нажмите на кнопку Править, либо непосредственно в Форме списка нажмите на кнопку слева от редактируемой записи. Вы также можете выполнить быструю правку.
-
Дублирование информации, для этого в меню действий выберите пункт Дублировать. Дублирование является удобным способом быстрого создания схожих записей, вы можете изменить продублированную информацию с целью создания новой записи.
-
Объединение дубликатов, для этого в Форме списка отметьте необходимые записи и в меню действий выберите пункт Объединить.
-
Удаление записи, для этого нажмите на кнопку Удалить.
-
Отслеживание изменений введённой информации, для этого нажмите на кнопку Просмотр журнала изменений в форме просмотра. Если в журнале необходимо изменить перечень контролируемых полей - сделайте это в Студии, настроив параметр Аудит соответствующего поля.
-
Поиск информации - используйте Фильтры или Расширенные фильтры в Форме списка модуля.