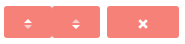Опросы
Данный модуль позволяет подготавливать различные онлайн-опросы. Результаты проведённого опроса сохраняются в базе данных SuiteCRM и при необходимости могут быть просмотрены как в виде сводного отчёта, так и по каждому адресату в отдельности.
Опросы могут проводиться либо через отдельные веб-страницы, либо в виде рассылки маркетинговой кампании как это описано в разделе Создание маркетинговой кампании.
Создание опроса
В меню модуля выберите пункт Создать опрос.
На странице создаваемого запроса заполните следующие поля:
- Название
-
Введите название создаваемого запроса.
- Ответственный(ая)
-
Выберите ответственного, по умолчанию это текущий пользователь.
- Статус
-
-
Черновик – опрос находится в процессе создания и не готов к публикации
-
Публичный – опрос готов к публикации; для публичного опроса автоматически создаётся ссылка, при открытии которой адресат попадает на страницу формы опроса; после заполнения и отправки формы все результаты опроса сохраняются в системе; перечень вопросов публичного опроса при необходимости может быть изменён, но лишь до тех пор, пока не будет получен ответ хотя бы от одного адресата – после этого форма опроса становится недоступна для редактирования
-
Закрытый – ответы от адресатов более не принимаются; адресаты, открывшие ссылку такого опроса, увидят сообщение, информирующее о том, что опрос закрыт
-
- Описание
-
Введите краткое описание опроса, эта информация будет доступна только пользователям SuiteCRM.
- Вопросы
-
Добавляемые в опрос вопросы (см. ниже).
- Текст на кнопке Отправить
-
При необходимости измените текст, который будет отображаться на кнопке отправки результатов опроса.
Следующие три поля (Положительный ответ,Нейтральный ответ,Отрицательный ответ) позволяют задать варианты ответов, если опрос содержит голосование.
Добавление вопросов
Нажмите на кнопку Добавить вопрос для размещения вопроса в опросном листе.
Введите текст вопроса и выберите тип ответа.
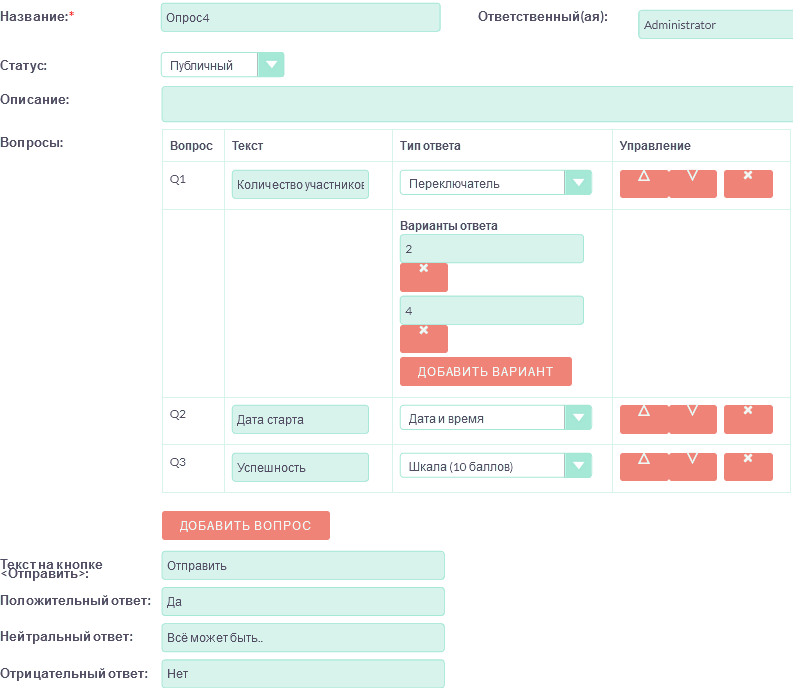
Доступные для выбора типы ответов перечислены ниже:
Однострочный текст |
На вопрос достаточно дать короткий ответ, умещающийся в одну строку. |
Многострочный текст |
На вопрос потребуется дать детальный ответ, занимающий несколько строк. |
Флажок |
Используется для указания нескольких ответов из предложенного перечня. |
Переключатель |
Используется для указания только одного ответа из предложенного перечня. |
Комбобокс |
Используется для выбора только одного ответа из предложенного перечня. |
Множественный выбор |
Используется для выбора нескольких ответов из предложенного перечня. |
Голосование |
На каждый вопрос необходимо выбрать один из трёх предложенных ответов. Могут быть использованы либо предустановленные варианты ответов (Положительный, Нейтральный или Отрицательный), либо отредактированные варианты (см. выше). |
Дата и время |
Выбор даты и времени во всплывающем календаре. |
Дата |
Выбор даты во всплывающем календаре. |
Шкала (10 баллов) |
Выбор от 1 до 10 баллов по 10-бальной шкале. |
Рейтинг (5 баллов) |
Выбор от 1 до 5 звёзд по 5-бальной шкале. |
Пример добавления вариантов ответа
-
В столбце Тип ответа выберите Переключатель.
-
Нажмите на кнопку Добавить вариант для добавления необходимых вариантов ответа.
-
При необходимости нажмите на соответствующую кнопку для удаления ненужного варианта.
Варианты ответов типа Комбобокс, Множественный выбор или Голосование добавляются аналогичным образом.
Сортировка и удаление вопросов
|
При помощи кнопок, расположенных в столбце Управление, вы можете изменить порядок следования вопросов, либо удалить ненужные вопросы. |
Нажмите кнопку Сохранить для сохранения опроса или кнопку Отказаться для выхода без сохранения введённой информации.
Сохранённый опрос, содержащий перечень вопросов и варианты ответов, может выглядеть следующим образом:
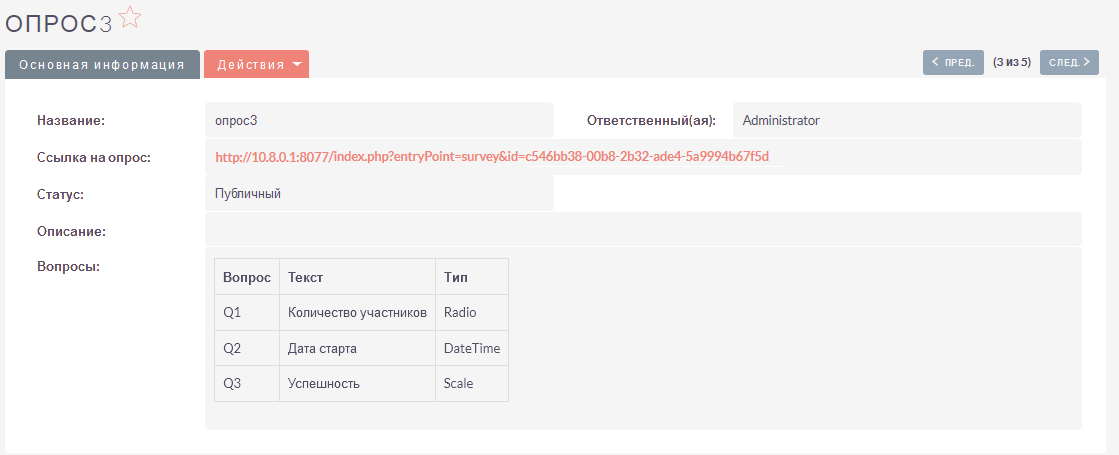
Поле Ссылка на опрос не заполняется вручную; оно будет заполнено автоматически, как только статус опроса будет изменён на Публичный.
Просмотр созданного опроса
После создания опроса есть возможность посмотреть, как именно он будет выглядеть после получения его адресатом. Для этого в Форме редактирования опроса измените его статус на Публичный и нажмите кнопку Сохранить. После чего в Форме просмотра опроса появится соответствующая ссылка, перейдя по которой можно открыть страницу созданного опроса.
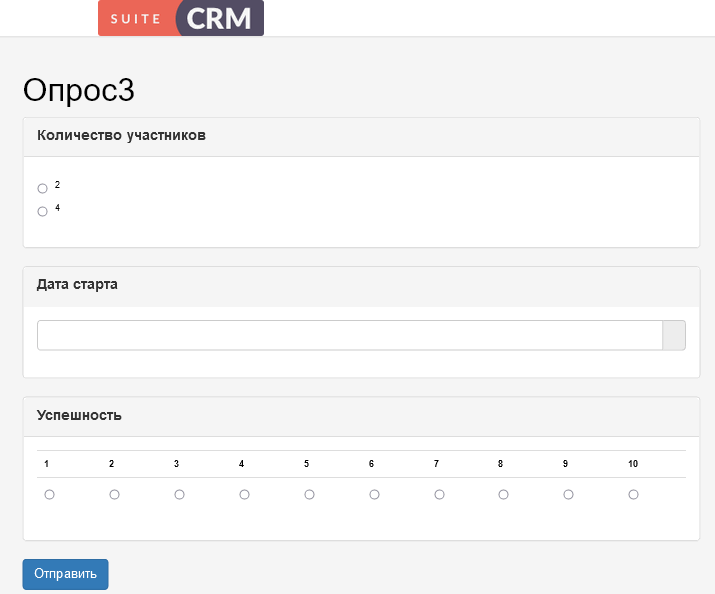
После нажатия на кнопку Отправить результаты опроса будут сохранены в системе.
При необходимости результаты могут быть просмотрены в либо субпанели опроса (детально по каждому ответившему адресату), либо через меню Действия в виде отчёта (статистика по всем ответившим адресатам). Подробнее работа с результатами опроса описана в разделах Результаты опроса и Просмотр отчётов по опросу.
Перечень вопросов опроса при необходимости может быть изменён, но лишь до тех пор, пока не будет получен ответ хотя бы от одного адресата – после этого форма опроса будет недоступна для редактирования.
В верхней части страницы опроса отображается стандартный логотип системы. При необходимости от может быть изменён в панели Администратора как это описано в разделе Настройка конфигурации.
Результаты опроса
В Форме просмотра каждого опроса отображается субпанель с результатами опроса по каждому ответившему адресату. Эта же панель доступна при просмотре статуса маркетинговой кампании.
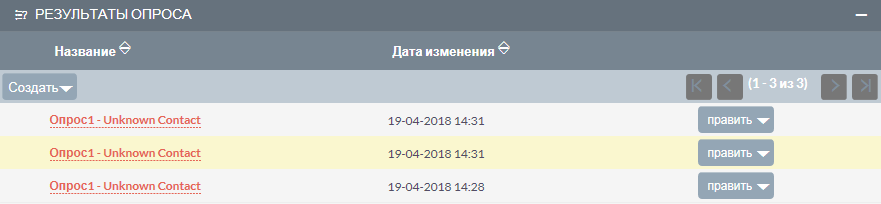
Нажмите на необходимую запись результата для просмотра подробностей:

Просмотр отчётов по опросу
Результаты опроса также могут быть просмотрены в виде отчёта по каждому вопросу. Там где это возможно, для отображения данных используются графики. Данные в отчётах представлены без детализации по ответившим адресатам. Если необходимо просмотреть информацию по каждому ответившему адресату, воспользуйтесь данными из субпанели Результаты опроса как это описано выше.
Для просмотра отчёта в Форме просмотра опроса выберите пункт Просмотр отчётов по опросу из меню Действия.
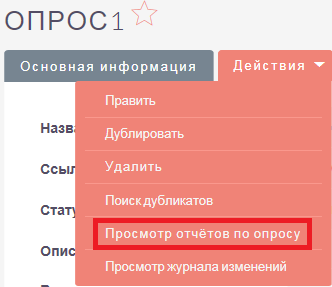
Пример отчёта по опросу представлен ниже:
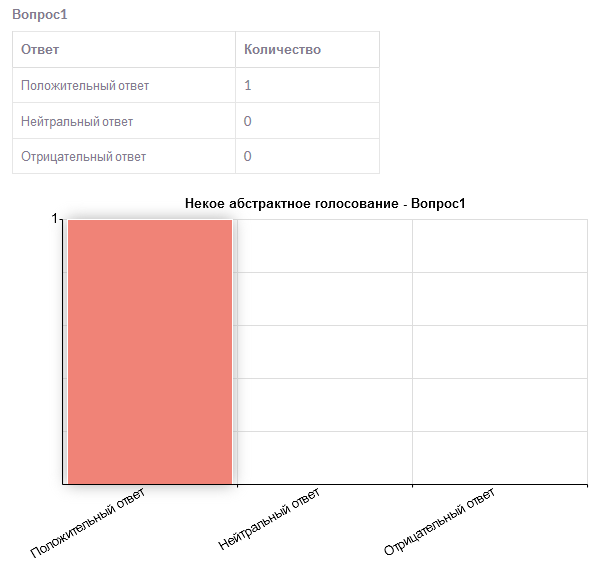
Управление опросами
В модуле вы можете выполнять следующие действия:
-
Сортировка списка записей, для этого нажмите на значок в заголовке сортируемого столбца, для обратной сортировки нажмите на значок ещё раз.
-
Добавление записи в избранное – после чего пользователь получает возможность быстрого доступа к наиболее важной для него информации. За дополнительной информацией обратитесь к разделу Избранное.
-
Редактирование или удаление информации сразу в нескольких опросах, для этого используйте панель массового обновления.
-
Просмотр детальной информации о встрече, для этого нажмите на названии опроса в Форме списка.
-
Редактирование данных, для этого либо в Форме просмотра нажмите на кнопку Править, либо непосредственно в Форме списка нажмите на кнопку слева от редактируемой записи. Вы также можете выполнить быструю правку.
-
Дублирование информации об опросе, для этого в меню действий выберите пункт Дублировать. Дублирование является удобным способом быстрого создания схожих записей, вы можете изменить продублированную информацию с целью создания нового опроса.
-
Удаление информации об опросе, для этого в Форме просмотра нажмите на кнопку Удалить.
-
Поиск информации об опросе - используйте Фильтры или Расширенные фильтры в Форме списка модуля. Для поиска только ваших записей отметьте опцию Мои записи.
Проведение опроса в рамках маркетинговой кампании
В этом разделе описываются особенности проведения маркетинговой кампании при рассылке опросов. Детальная информация о проведении маркетинговых кампаний других типов описана в разделе Создание маркетинговой кампании.
Опрос может быть проведён в рамках маркетинговой кампании, в этом случае все поступившие от адресатов ответы будут сохранены в базе данных системы.
В модуле Маркетинг запустите мастер создания маркетинговой кампании, в качестве типа создаваемой кампании укажите Опрос:
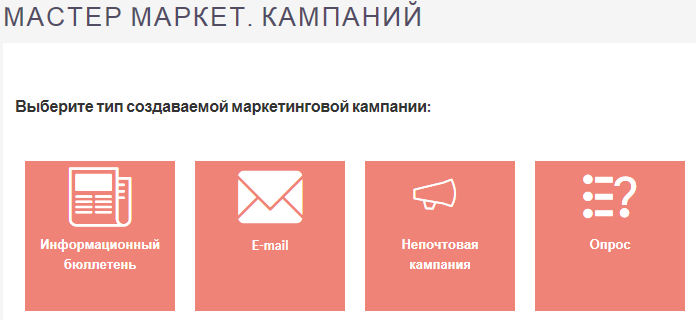
Заполните основную информацию о кампании, укажите название заранее созданного опроса и нажмите на кнопку Далее.
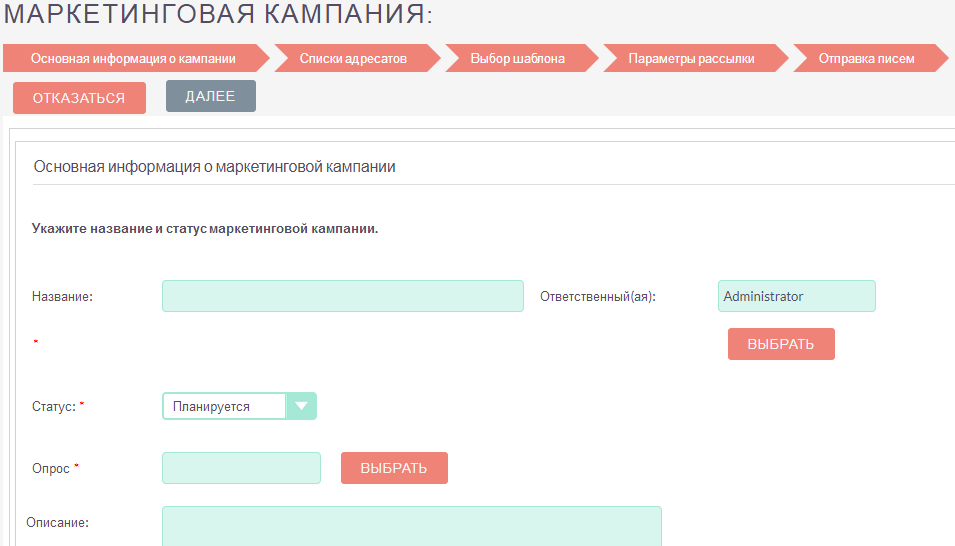
Укажите или создайте необходимые списки адресатов и нажмите на кнопку Далее для выбора шаблона письма.
Создайте новый шаблон или выберите один из списка существующих. И в том и в другом случае шаблон должен содержать переменную
$surveys_survey_url_display
В отправленных адресатам письмах эта переменная будет преобразована в URL, на который в последствии будут отправлены результаты опроса.
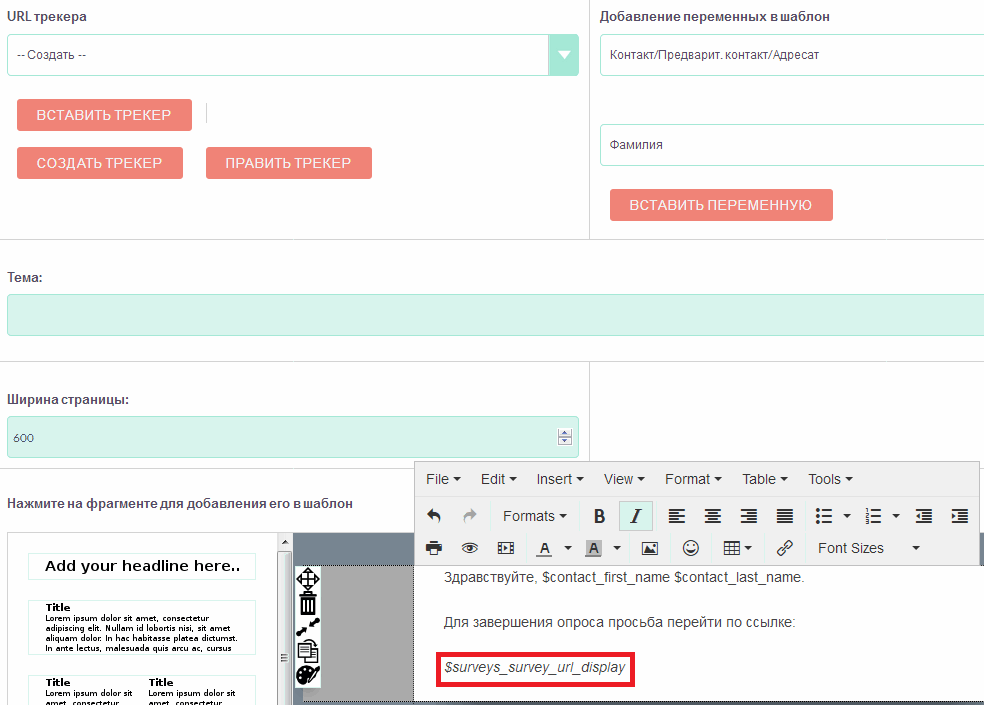
Полученные от адресатов ответы будут доступны в субпанели Результаты опроса как это описано в разделе Просмотр статуса маркетинговой кампании.
Оставшиеся шаги работы мастера детально описаны в разделе Создание маркетинговой кампании и здесь не рассматриваются.