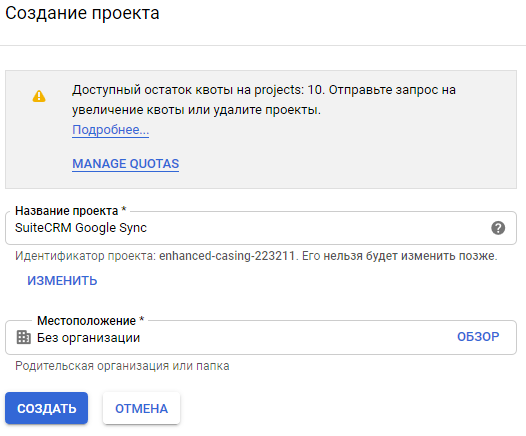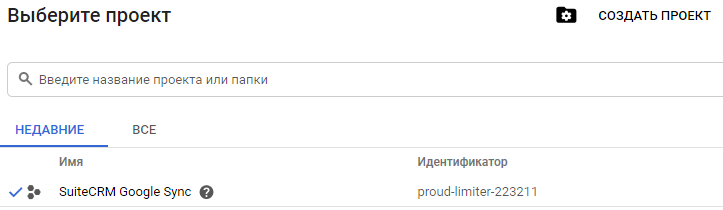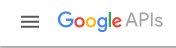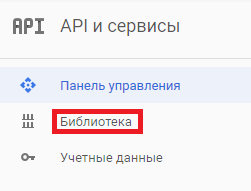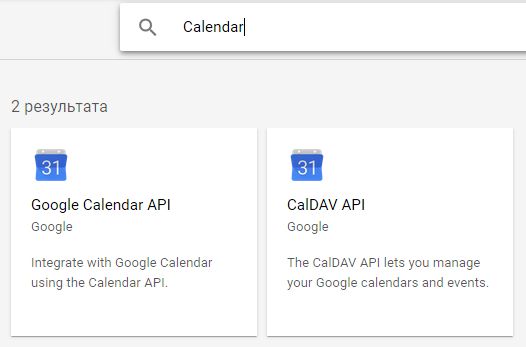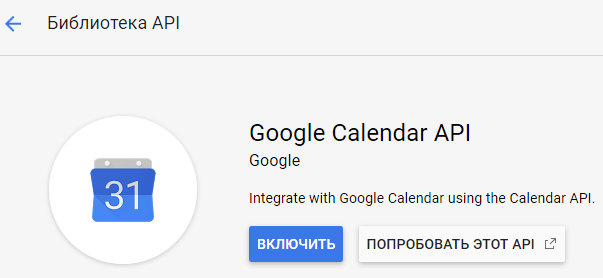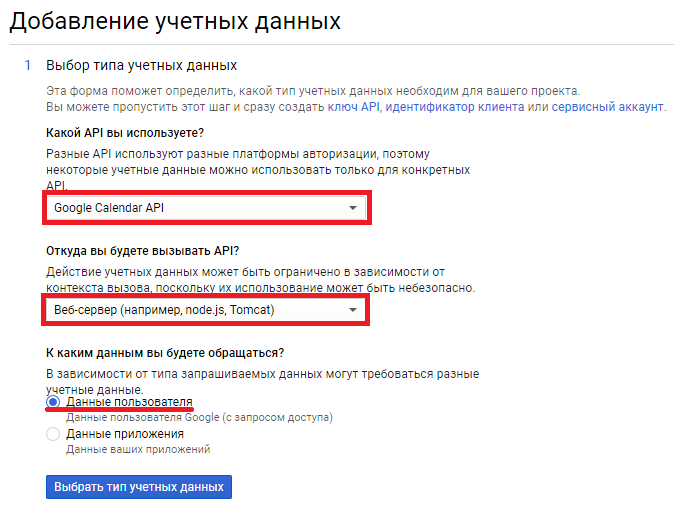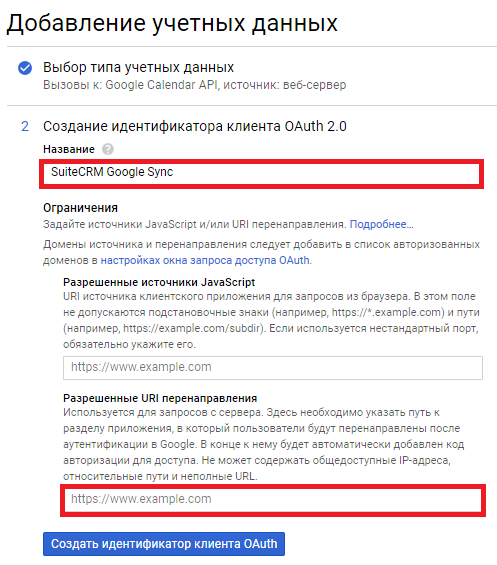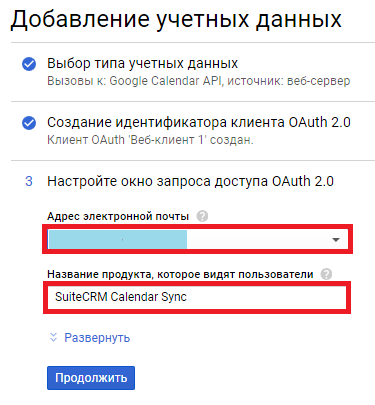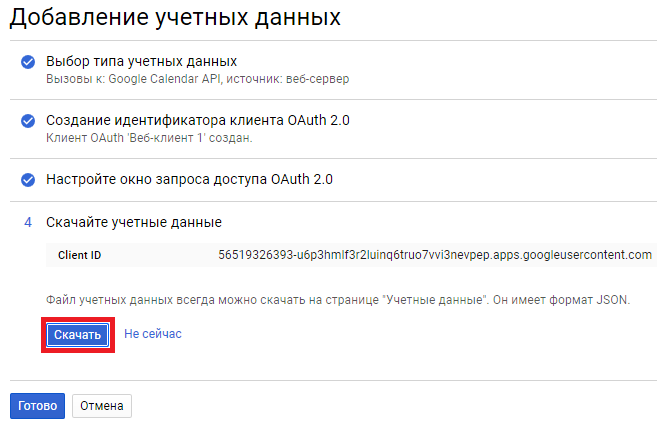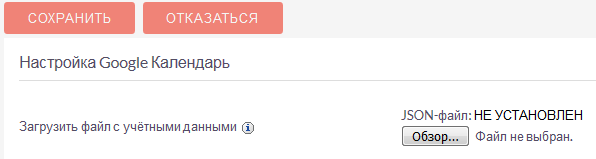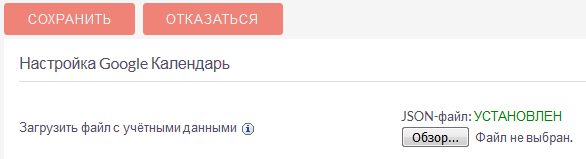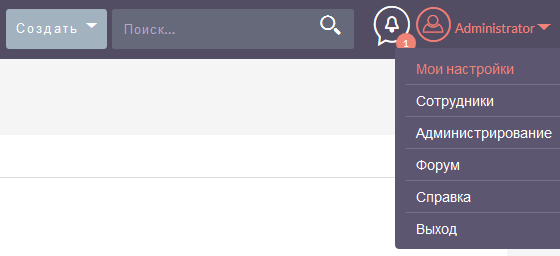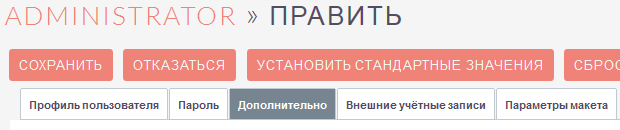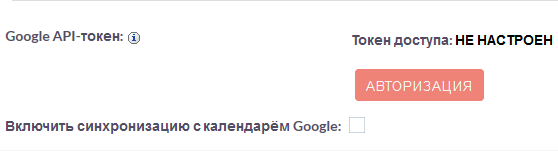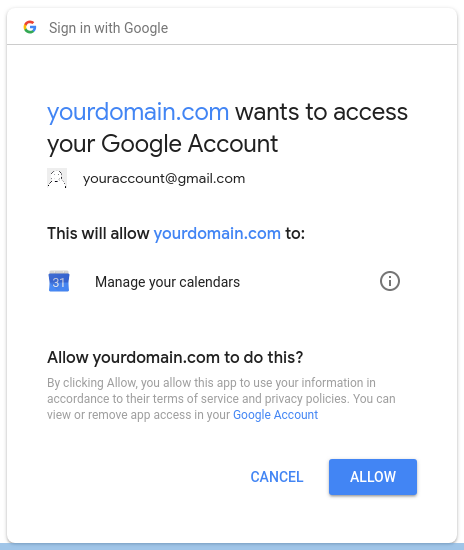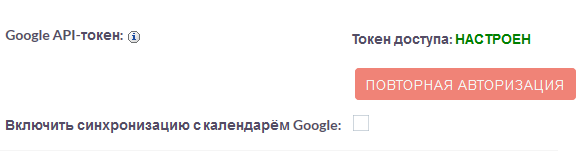$sugar_config['google_auth_json'] = '...';Синхронизация с календарём Google
Синхронизация с календарём Google доступна в версии 7.11 и выше.
SuiteCRM может синхронизировать Встречи с календарём Google. Синхронизация работает в обе стороны, таким образом, обновление данных с одной стороны приведёт к обновлению данных и с другой стороны.
Обновление данных происходит напрямую между SuiteCRM и серверами Google, без участия какой-либо третьей стороны.
Требования
Учётные данные
Для синхронизации данных между SuiteCRM и календарём в системе должны быть сохранены соответствующие учётные данные.
Учётные данные создаются в консоли разработчика Google, сохраняются локально в формате JSON, и загружаются в SuiteCRM. Более детально этот процесс описан ниже.
Наличие доступа в интернет сервера с установленным SuiteCRM
Сервер SuiteCRM должен иметь доступ к Интернету; сервер не обязательно должен быть общедоступным. Для настройки процесса синхронизации пользователь системы должен иметь доступ как к консоли разработчика Google, так и к панели администрирования SuiteCRM. По окончании настройки процесс синхронизации выполняется автоматически по расписанию Планировщика без какого-либо участия со стороны пользователя.
Наличие как минимум одного аккаунта Google
Необходим аккаунт для создания учётных данных и аккаунт для осуществления процесса синхронизации. Это может быть один и тот же аккаунт, если в SuiteCRM зарегистрирован только один пользователь. Учётные данные создаются только один раз из одной учётной записи. Эти учётные данные будут использоваться для синхронизации всех пользователей после входа пользователей в свои аккаунты. Может использоваться как личный аккаунт Google, так и аккаунт G Suite для организаций (любой версии - Basic, Business, или Enterprise).
Создание и установка учётных данных
Создание учётных данных
Войдите в свой аккаунт Google и перейдите в консоль разработчика.
В верхней части меню выберите пункт Выбрать проект или нажмите на аналогичную кнопку в правой части страницы. |
|
В панели управления нажмите на кнопку Создать. |
|
Присвойте проекту название, например, SuiteCRM Google Sync и нажмите на кнопку Создать. |
|
В верхней части меню выберите пункт Выбрать проект… |
|
…и выберите только что созданный проект. |
|
В верхней части меню нажмите на пункт GoogleAPIs… |
|
… после чего в левом меню выберите пункт Библиотека. |
|
В окне поиска введите Calendar, в результатах поиска выберите Google Calendar API. |
|
Нажмите на кнопку Включить. |
|
Теперь, когда API включено, необходимо настроить учётные данные, в правой части страницы нажмите на кнопку Создать. |
|
В первой части настройки установите параметры в соответствии с изображением и нажмите на кнопку Выбрать тип учётных данных. |
|
Во второй части настройки добавьте название, например - SuiteCRM Google Sync, поле Разрешённые источники JavaScript оставьте пустым. В поле Разрешённые URI перенаправления введите Настоятельно рекомендуется включить на веб-сервере протокол https. По окончании настройки нажмите на кнопку Создать идентификатор клиента OAuth. |
|
В третьей части настройки укажите адрес электронной почты, название продукта, которое видят пользователи, например - SuiteCRM Calendar Sync и нажмите на кнопку Продолжить. |
|
На финальной станице нажмите на кнопку Скачать и сохраните JSON-файл с созданными учётными данными. Нажмите на кнопку Готово. |
Установка учётных данных
Войдите в систему с правами администратора и в панели администрирования перейдите подраздел Сервисы Google → Настройка Google Календарь.
Нажмите на кнопку Обзор и выберите ранее сохранённый JSON-файл с учётными данными. Нажмите на кнопку Сохранить. |
|
Вновь откройте настройки конфигурации и убедитесь, что JSON-файл установлен, о чем будет информировать соответствующая надпись. Если необходимо обновить учётные данные - просто загрузите новый файл поверх существующего. |
Настройка доступа к календарю Google
В меню пользователя откройте профиль текущего пользователя, выбрав пункт меню Мои настройки. |
|
Перейдите на закладку Дополнительно. |
|
В подразделе Синхронизация с календарём Google нажмите на кнопку Авторизация (если подраздел не отображается на закладке, значит JSON-файл с учётными данными не был установлен - см. выше). |
|
Если вы используете несколько различных аккаунтов Google, то будет выдан запрос на выбор аккаунта, с которым будет производиться синхронизация. При использовании единственного аккаунта будет разу выведен аналог следующего диалога: |
|
Нажмите на кнопку Разрешить, после чего вы будете перенаправлены на страницу настроек пользователя. Если все сделано правильно, то настройки синхронизации будут выглядеть следующим образом: |
В конце настройки отметьте параметр Включить синхронизацию с календарём Google и нажмите на кнопку Сохранить.
По умолчанию синхронизация происходит каждые 15 минут, при необходимости вы можете указать желаемый интервал синхронизации в параметрах задания Синхронизировать с календарём Google на странице настроек Планировщика.
Известные проблемы
Начиная с SuiteCRM версии 7.12 появилась возможность изменять название календаря при синхронизации с Google через установку соответствующего значения переменной google_calendar_sync_name, прописав её в файле конфигурации (config.php).
Если значение этой переменной будет изменено, это приведет к повторной синхронизации ВСЕХ встреч.
Это связано с тем, что при изменении значения Google определяет все текущие встречи как новые, уникальные значения Календаря.
Лучший способ избежать этого - не изменять значения переменной google_calendar_sync_name.
Отключение синхронизации с календарём Google
Если возникла необходимость полностью отключить синхронизацию с календарём Google или заново добавить токен календаря, выполните следующие действия:
-
Отключите задание Синхронизировать с календарём Google на странице настроек Планировщика.
-
Удалите или закомментируйте строку токена в файле
config_override.php:
Если необходимо отключить синхронизацию у конкретного пользователя - сделайте это в его профиле. Для этого в меню пользователя откройте профиль текущего пользователя, выбрав пункт меню Мои настройки, на закладке Дополнительно отключите параметр Включить синхронизацию с календарём Google и нажмите на кнопку Сохранить.