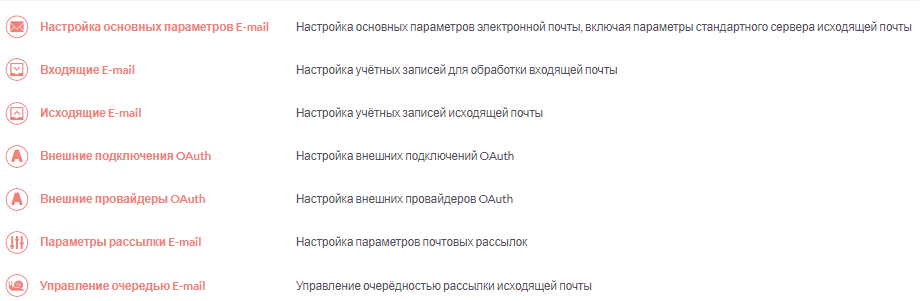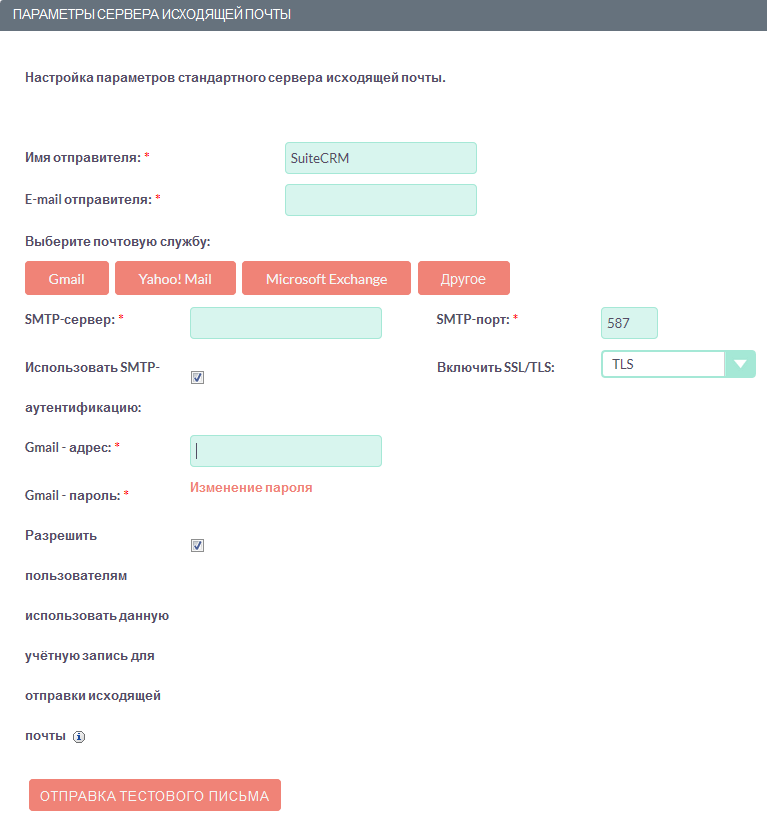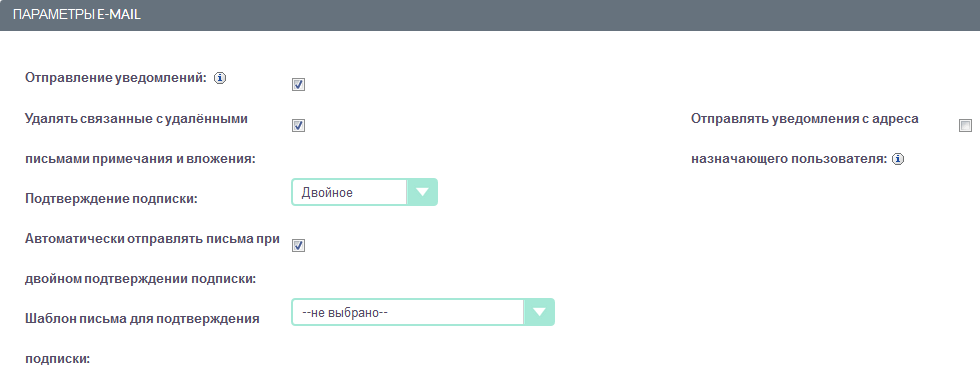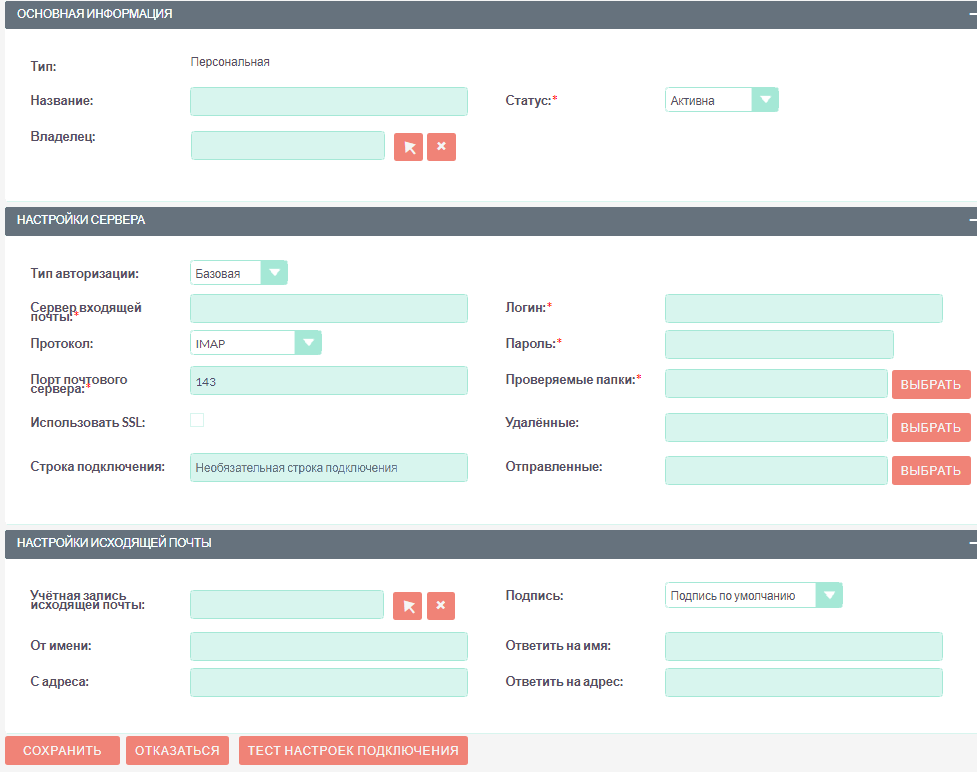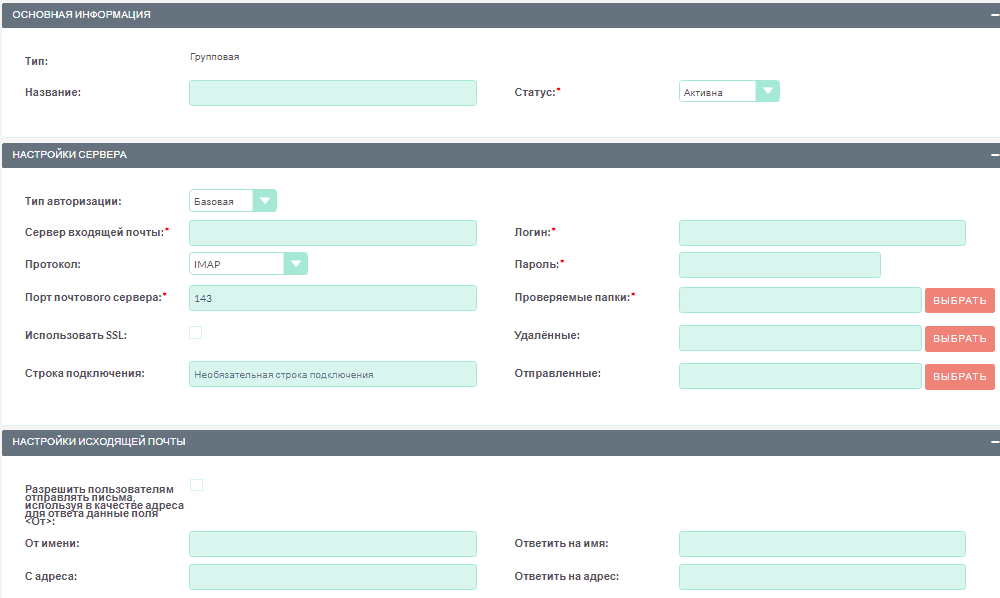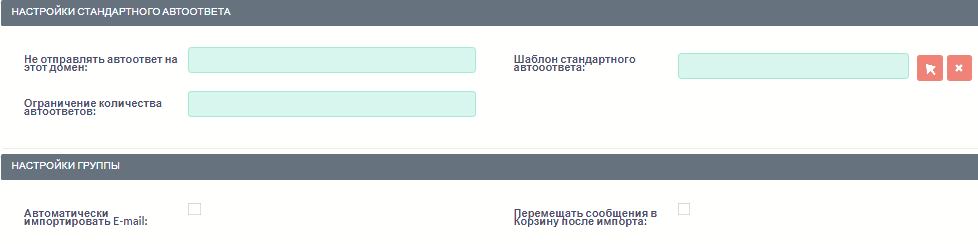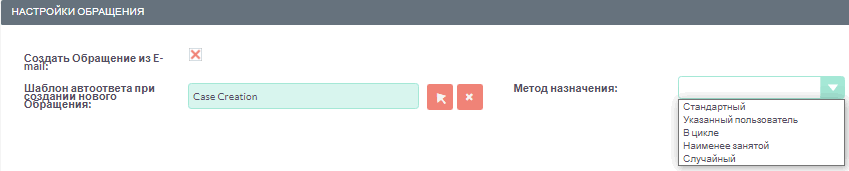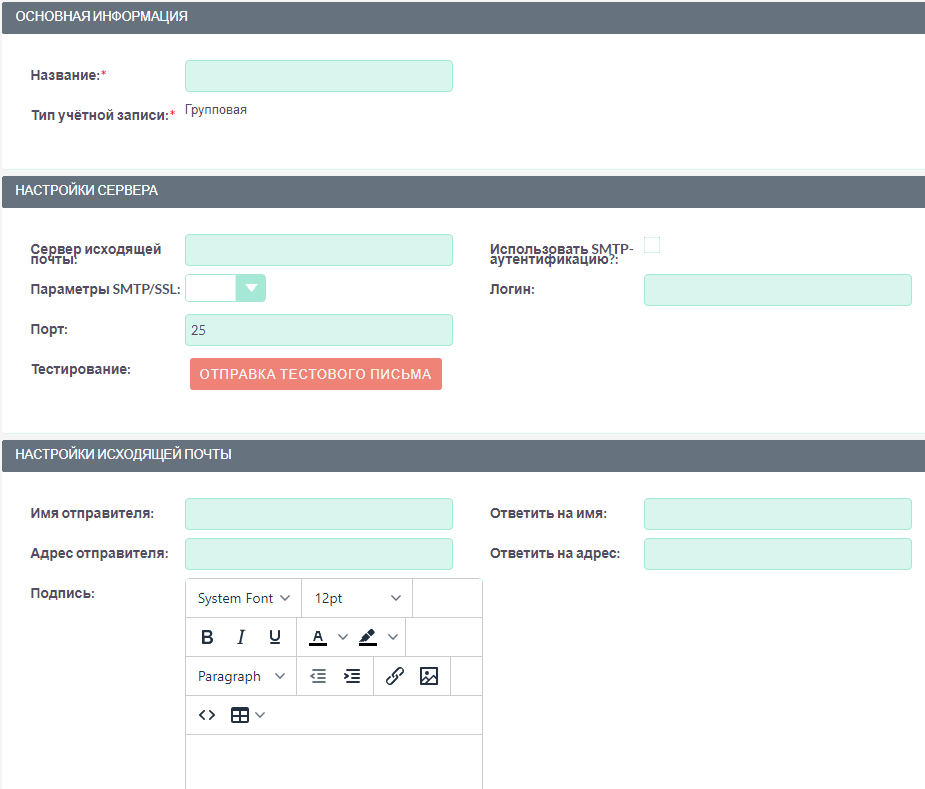Администрирование электронной почты
Администрирование электронной почты включает в себя:
-
настройку основных параметров электронной почты
-
настройку и управление учётными записями электронной почты
-
настройку параметров рассылок, проводимых в рамках маркетинговых кампаний
-
настройку OAuth-провайдеров
-
настройку OAuth-подключений
При обновлении SuiteCRM с версий 7.8 и более ранних необходимо выполнить синхронизацию учётных записей входящей почты.
Настройка основных параметров E-mail
Используйте данный раздел для:
-
настройки стандартного почтового сервера исходящей почты
-
включения отправки уведомлений при назначении ответственного
-
настроек параметров безопасности, путём исключения из писем определённых тегов до того, как письма будут отображены в системе.
При необходимости пользователи могут в собственном профиле добавлять информацию об альтернативных серверах исходящей почты и использовать их вместо сервера исходящей почты, указанного здесь по умолчанию.
Настройка стандартного почтового сервера исходящей почты
-
В панели администрирования выберите раздел Настройка основных параметров E-mail.
-
В подразделе Параметры сервера исходящей почты заполните следующие поля:
- Имя отправителя
-
Введите имя отправителя, например, название вашей организации.
- E-mail отправителя
-
Введите электронный адрес отправителя.
-
Выберите одного из предлагаемых провайдеров электронной почты или нажмите на кнопку Другое и введите вручную необходимые почтовые параметры.
-
Укажите логин и пароль.
-
Разрешить пользователям использовать данные настройки при выборе сервера исходящей почты. При выборе данной опции все пользователи смогут отправлять электронную почту (включая автоматические уведомления о назначении записей) с использованием указанного здесь стандартного сервера исходящей почты. В противном случае каждому пользователю при настройке учётной записи электронной почты необходимо вручную ввести настройки сервера исходящей почты.
-
Пользователи могут использовать собственный адрес в поле <От>. При выборе данной опции все пользователи смогут отправлять электронную почту через сервер исходящей почты, указывая свой основной адрес электронной почты в поле <От>. Эта опция не поддерживается SMTP-серверами, на которых не разрешено использование адреса отправителя, отличного от адреса SMTP-сервера.
-
Вы можете воспользоваться кнопкой Отправка тестового письма для проверки корректности введённых параметров.
Параметры E-mail
-
В подразделе вы можете настроить следующие опции:
- Отправление уведомлений
-
Отправление уведомлений тем пользователям, которым назначается запись.
- Отображать предупреждающие сообщения
-
Показывать предупреждающие сообщения электронной почты.
- Отправлять уведомления с адреса назначающего пользователя
-
В адресе отправителя будет указан электронный адрес назначающего пользователя.
- Удалять связанные с удалёнными письмами примечания и вложения
-
При удалении писем будут также удаляться все связанные с ними данные.
- Подтверждение подписки
-
Включение или отключение подтверждения подписки.
- Автоматически отправлять письма при двойном подтверждении подписки
-
Автоматическая отправка письма адресату после отправки адресатом заполненной регистрационной формы с согласием на получение рассылки. Письмо содержит специально сформированную ссылку для дополнительного подтверждения подписки. Текст письма создаётся на основе шаблона письма для подтверждения подписки (см. ниже).
- Шаблон письма для подтверждения подписки
-
Выбор шаблона письма, рассылаемого для подтверждения подписки. Можно использовать как встроенный шаблон Confirmed Opt In, так и настроить свой собственный. Данный шаблон должен как минимум содержать следующую ссылку для подтверждения подписки:
$sugarurl/index.php?entryPoint=ConfirmOptIn&from=$emailaddress_email_address
-
В подразделе Параметры безопасности E-mail настройте следующие опции:
- Выбрать минимальный уровень безопасности, установленный в Outlook по умолчанию
-
Во входящей почте будет разрешён только тег Style.
- Отметить все теги
-
Во входящей почте будут запрещены все теги. В противном случае – снимите этот флаг и запретите к использованию только необходимые теги.
-
Нажмите на кнопку Сохранить для сохранения настроек; нажмите на кнопку Отказаться для возврата в панель администрирования без сохранения внесённых изменений.
Типы учётных записей
После настройки электронной почты вы получаете широкий спектр возможностей, включая отправку писем, автоматическое создание Обращений, отправку уведомлений о событиях при помощи Процессов и рассылку маркетинговых материалов.
В этом разделе описываются различные типы почтовых учётных записей и способы их настройки. Информация о получении и отправке электронной почты описана в разделе E-mail.
В зависимости от решаемых задач в системе можно настроить несколько различных типов учётных записей.
Учётная запись стандартного почтового сервера исходящей почты
Этот тип учётной записи используется для отправки
уведомлений, отправки писем при выполнении
Процессов и при выполнении рассылок в рамках проводимых
маркетинговых кампаний.
В последнем случае для рассылок как правило настраиваются отдельные учётные записи; если этого не сделано - используется стандартная учётная запись для исходящей почты.
Учётная запись стандартного почтового сервера исходящей почты настраивается Администратором системы. Процесс настройки альтернативных учётных записей исходящей почты описан ниже.
Персональные учётные записи
Используется для просмотра и отправки писем в модуле E-mail. Письма персональных учётных записей не хранятся в системе, за исключением тех случаев, когда они были импортированы в SuiteCRM.
Персональные учётные записи могут быть настроены в почтовых параметрах пользователя. Администратор системы может настраивать персональные учётные записи для всех пользователей.
Групповые учётные записи
Групповые учётные записи позволяют получать или отправлять электронные письма в рамках одной учётной записи и распределять поступающие письма между сотрудниками вашей организации для дальнейшей обработки. Эта учётная запись может быть полезна в случае, когда письма адресованы не конкретному сотруднику, а направлены на один из стандартных электронных адресов вашей организации, например на support@example.com или sales@example.com. Впоследствии письма из этих почтовых ящиков могут быть распределены по определённому алгоритму между сотрудниками организации.
Такие письма могут быть автоматически импортированы в систему.
Также из них можно автоматически формировать Обращения.
Групповые учётные записи настраиваются Администратором системы. Доступ обычного пользователя к такой учётной записи также настраивается Администратором системы. Процесс настройки групповых учётных записей описан ниже.
Учётные записи для обработки возвращаемой почты
Эти учётные записи хранят письма, возвращённые после неудачной рассылки, как правило по причине указания неверного электронного адреса получателя. Вы можете либо создавать эти учётные записи для каждой рассылки в отдельности, либо создать одну общую учётную запись для всех рассылок. Система помечает каждое возвращаемое письмо специальным идентификатором, который позволяет уточнить принадлежность данного письма к той или иной рассылке.
Учётные записи для обработки возвращаемой почты настраиваются Администратором системы, настройка описана в разделе Настройки учётной записи для обработки возвращаемой почты.
Входящие E-mail
Используйте данный раздел для управления учётными записями входящей почты, управления групповыми учётными записями входящей почты, а также для управления учётными записями, которые используются для обработки возвращаемой почты.
Настройки персональной учётной записи входящей почты
-
В панели администрирования выберите раздел Входящие E-mail. В меню модуля выберите пункт Создать персональную учётную запись входящей почты.
-
В подразделе Основная информация заполните следующие поля:
- Название
-
Введите название учётной записи.
- Статус
-
Из выпадающего списка выберите соответствующий статус. Пользователи могут просматривать письма только активной учётной записи.
- Владелец
-
Назначение учётной записи конкретному пользователю. Поле доступно только Администратору системы.
В подразделе Настройки сервера заполните следующие поля:
- Тип авторизации
-
Базовая или OAuth. Во втором случае выберите заранее настроенное Внешнее подключение OAuth.
- Сервер входящей почты
-
Введите адрес сервера входящей почты.
- Протокол
-
Из выпадающего списка выберите IMAP.
- Порт почтового сервера
-
Введите порт почтового сервера.
- Использовать SSL
-
Отметьте данный параметр при использовании протокола Secure Socket Layer (SSL) при подключении к почтовому серверу.
- Строка подключения
-
Введите строку подключения, если для соединения с сервером требуются особые параметры.
- Логин
-
Введите имя(логин) пользователя.
- Пароль
-
Введите пароль пользователя.
- Проверяемые папки
-
Укажите название папки для входящей почты.
- Удалённые
-
Укажите название папки для удалённой почты.
- Отправленные
-
Укажите название папки для отправленной почты.
-
В подразделе Настройки исходящей почты заполните следующие поля:
- Учётная запись исходящей почты
-
Укажите сервер исходящей почты, который будет использоваться при ответе на входящее письмо. Если сервер не указан, то будет использован сервер исходящей почты, настроенный по умолчанию.
- Подпись
-
Выберите подпись в письме или создайте её, как это описано в разделе Основные настройки.
- От имени
-
Укажите, от чьего имени будет отправляться письмо.
- С адреса
-
Укажите, с чего адреса будет отправляться письмо.
- Ответить на имя
-
Введите имя получателя возвращаемых писем.
- Ответить на адрес
-
Введите адрес получателя возвращаемых писем.
Настройки групповой учётной записи входящей почты
-
В панели администрирования выберите раздел Входящие E-mail. В меню модуля выберите пункт Создать групповую учётную запись входящей почты.
-
В подразделе Основная информация заполните следующие поля:
- Название
-
Введите название учётной записи.
- Статус
-
Из выпадающего списка выберите соответствующий статус. Пользователи могут просматривать письма только активной учётной записи.
-
В подразделе Настройки сервера заполните следующие поля:
- Тип авторизации
-
Базовая или OAuth. Во втором случае выберите заранее настроенное Внешнее подключение OAuth.
- Сервер входящей почты
-
Введите адрес сервера входящей почты.
- Протокол
-
Из выпадающего списка выберите IMAP.
- Порт почтового сервера
-
Введите порт почтового сервера.
- Использовать SSL
-
Отметьте данный параметр при использовании протокола Secure Socket Layer (SSL) при подключении к почтовому серверу.
- Строка подключения
-
Введите строку подключения, если для соединения с сервером требуются особые параметры
- Логин
-
Введите имя(логин) пользователя.
- Пароль
-
Введите пароль пользователя.
- Проверяемые папки
-
Укажите название папки для входящей почты.
- Удалённые
-
Укажите название папки для удалённой почты.
- Отправленные
-
Укажите название папки для отправленной почты
-
В подразделе Настройки исходящей почты заполните следующие поля:
- Разрешить пользователям отправлять письма, используя в качестве адреса для ответа данные поля <От>
-
Отметьте эту опцию, если хотите, чтобы имя и адрес редактируемой групповой учётной записи появлялось в поле От при отправке писем.
- От имени
-
Укажите, от чьего имени будет отправляться письмо.
- С адреса
-
Укажите, с чего адреса будет отправляться письмо.
- Ответить на имя
-
Введите имя получателя возвращаемых писем.
- Ответить на адрес
-
Введите адрес получателя возвращаемых писем.
-
В подразделе Настройки автоответа заполните следующие поля:
- Не отправлять автоответ на этот домен
-
Домен, на который не будут отправляться письма стандартного автответа. В этом поле как правило указывается ваш собственный домен, чтобы не рассылать автоматические ответы сотрудникам вашей организации.
- Ограничение количества автоответов
-
Укажите максимальное количество автоматических ответов, отправляемых на уникальный адрес в течение 24 часов.
- Шаблон стандартного автоответа
-
Используйте этот шаблон в том случае, если вы хотите информировать пользователей о том, что их письма были успешно получены. Для этой цели вы можете использовать как существующие шаблоны, так и создавать свои собственные.
Если кроме вышеуказанного шаблона дополнительно выбран Шаблон автоответа при создании нового Обращения, то письма будут создаваться только на основе второго шаблона.
-
В подразделе Настройки группы заполните следующие поля:
- Автоматически импортировать E-mail
-
Выберите данный параметр для автоматического импортирования в систему всех входящих писем.
- Перемещать сообщения в Корзину после импорта
-
Выберите данный параметр для автоматического перемещения импортированных писем в папку Корзина.
-
В подразделе Настройки обращения заполните следующие поля:
- Создать Обращение из E-mail
-
Выберите данный параметр для автоматического создания Обращений из входящих писем. При выборе данного параметра необходимо выбрать метод назначения ответственного.
- Метод назначения ответственного
-
Данный параметр доступен только при выборе предыдущего параметра.
Стандартный |
Используется настройка, указанная в настройках портала. |
Указанный пользователь |
Обращение назначается указанному пользователю. |
В цикле |
Обращение назначается по порядку из общего списка пользователей. |
Наименее занятой |
Обращение назначается пользователю, у которого самая короткая очередь назначенных Обращений (выбор из общего списка, из Роли и/или из Группы). |
Случайный |
Обращение назначается случайному пользователю (из общего списка, из Роли и/или из Группы). |
- Шаблон автоответа при создании нового Обращения
-
Данный параметр доступен только при включённом параметре Создать Обращение из E-mail. При его включении отправители писем будут автоматически уведомляться о создании нового Обращения. В этом случае автоответ будет отправлен только при получении первого письма от отправителя.
-
При необходимости нажмите на кнопку Тест настроек подключения для проверки правильности указанных значений.
-
Для сохранения настроек нажмите на кнопку Сохранить.
Создание обращений из входящих писем
При создании групповой учётной записи вы можете настроить её таким образом, что на основе входящих писем в системе будут автоматически создаваться соответствующие Обращения. В этом случае тема Обращения будет повторять тему, а описание - текст входящего письма. При этом письмо будет автоматически связано с созданным Обращением и будет доступно в соответствующей субпанели Формы просмотра Обращения.
При необходимости можно использовать специальный шаблон электронного письма для извещения отправителей о том, что на основе их писем было создано соответствующее Обращение. Можно использовать как свой собственный шаблон, так и заранее предустановленный - Case Creation, где в теме письма будет указано название Обращения и присвоенный ему номер; отправленное письмо будет автоматически связано с созданным Обращением и будет доступно в соответствующей субпанели Формы просмотра текущего Обращения.
В качестве альтернативы вы можете использовать шаблон стандартного автоответа для извещения отправителей о том, что их письма были успешно получены.
Настройки учётной записи для обработки возвращаемой почты
-
В панели администрирования выберите раздел Входящие E-mail. В меню выберите пункт Создать учётную запись для обработки возвращаемой почты
-
Заполните все необходимые поля как это было указано выше в описании настроек групповой учётной записи входящей почты.
-
При необходимости нажмите на кнопку Тест настроек подключения для проверки правильности указанных значений.
-
Для сохранения настроек нажмите на кнопку Сохранить.
Исходящие E-mail
Если необходимо, чтобы адресаты получали письма не от конкретного пользователя, а с почтового адреса одной из служб вашей организации, например, от службы технической поддержки - настройте групповую учётную запись.
Для настройки учётной записи исходящей почты выполните следующее:
-
В панели администрирования выберите раздел Исходящие E-mail.
-
В меню модуля выберите пункт Создать персональную учётную запись исходящей почты или Создать групповую учётную запись исходящей почты.
Настройки групповой учётной записи исходящей почты
-
В подразделе Основная информация заполните следующие поля:
- Название
-
Введите название учётной записи.
-
В подразделе Настройки сервера заполните следующие поля:
- Сервер исходящей почты
-
Введите адрес сервера исходящей почты.
- Параметры SMTP/SSL
-
Выберите необходимый параметр при использовании протокола SSL или TSL.
- Порт
-
Введите порт почтового сервера.
- Использовать SMTP-аутентификацию?
-
При необходимости отметьте этот параметр, в этом случае также необходимо указать пароль
- Логин
-
Введите логин пользователя.
- Пароль
-
Введите пароль пользователя.
-
В подразделе Настройки исходящей почты заполните следующие поля:
- Имя отправителя
-
Укажите, от чьего имени будет отправляться письмо.
- Адрес отправителя
-
Укажите, с какого адреса будет отправляться письмо.
- Ответить на имя
-
Введите имя получателя возвращаемых писем.
- Ответить на адрес
-
Введите адрес получателя возвращаемых писем.
- Подпись
-
Укажите подпись отправителя. Подписи групповой учётной записи будут доступны любому пользователю, имеющему доступ к учётной записи исходящей почты.
Настройка подписей в учётных записях исходящей почты доступна для версий 7.13.1+ и 8.2.3+.
В подписи нельзя вставлять локальные изображения, но можно использовать ссылки на внешние изображения.
-
При необходимости нажмите на кнопку Отправка тестового письма для проверки правильности указанных значений.
-
Для сохранения настроек нажмите на кнопку Сохранить.
Настройки персональной учётной записи исходящей почты
Персональная учётная запись исходящей почты настраивается также как и групповая, за исключением поля Владелец: в нём указывается пользователь, с которым связана настраиваемая учётная запись. Поле доступно только Администратору системы.
Параметры рассылки E-mail
В разделе настраиваются дополнительные параметры, необходимые при осуществлении рассылок, проводимых в рамках маркетинговой кампании.
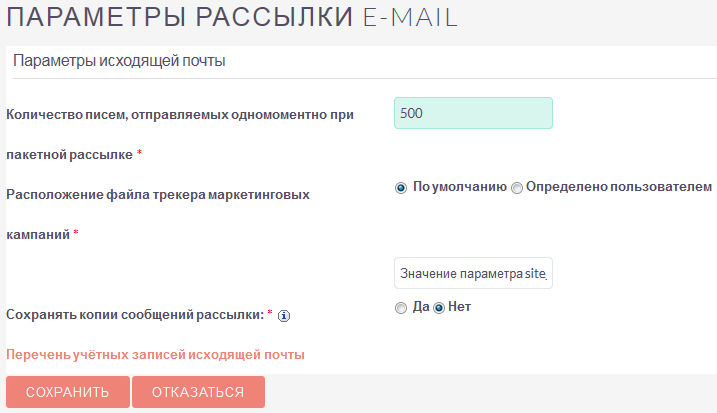
В подразделе заполните следующие поля:
- Количество писем, отправляемых одномоментно при пакетной рассылке
-
Введите максимальное количество писем, отправляемых одномоментно при пакетной рассылке.
- Расположение файла трекера маркетинговых кампаний
-
Для отслеживания активности проводимой маркетинговой кампании, а также для отписки адресатов от рассылок система использует несколько файлов. Если SuiteCRM установлен на сервере, который доступен из интернета – оставьте настройки по умолчанию. Если система установлена на сервере, который расположен за файерволом – выберите параметр Определено пользователем и укажите в поле путь к внешнему веб-серверу. Создайте ссылку index.php (для обработки запросов трёх различных типов точек входа: campaign_trackerv2, removeme и image) и расположите её по указанному пути. Данная ссылка должна указывать на оригинальный файл index.php, расположенный в корневой папке SuiteCRM.
- Сохранять копии сообщений рассылок
-
По умолчанию копии сообщений рассылок НЕ сохраняются. Сохраняется только шаблон сообщения и переменные, необходимые для воссоздания сообщений.
Если вы все же решите хранить копии сообщений рассылок, то учтите, что вся информация будет храниться в базе данных системы, что значительно увеличит её объём и снизит производительность. Поэтому не рекомендуется использовать данный параметр без явной необходимости.
Для сохранения настроек нажмите на кнопку Сохранить. Для возврата в панель администрирования без сохранения указанных настроек нажмите на кнопку Отказаться.
Управление очередью E-mail
Данный раздел используется для просмотра, отправки и удаления почтовых рассылок, находящихся в очереди на отправку. Процесс отправки будет запущен только по прошествии указанной даты/времени начала рассылки. После запуска рассылки в модуле Маркетинг можно просматривать статистику выполняемой рассылки, такую как дату отправки рассылки, количество попыток отправки писем и т.д.
Используйте соответствующие задания планировщика как для запуска ночных массовых рассылок писем, так и для проверки почтовых ящиков для возвращаемых писем.
Для управление очередью E-mail выполните следующее:
-
Для отправки сообщений выберите в списке соответствующие рассылки и нажмите на кнопку Разослать очередь сообщений.
-
Для удаления рассылки выберите соответствующую запись в списке и нажмите на кнопку Удалить.
-
Для поиска рассылки введите либо название искомой рассылки, либо имя, либо электронный адрес получателя и нажмите на кнопку Найти. Для сброса условий поиска нажмите на кнопку Очистить.