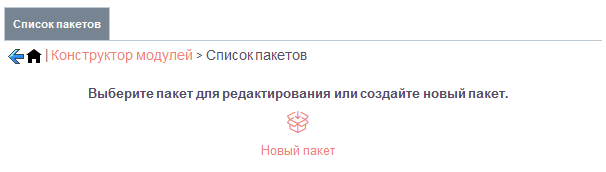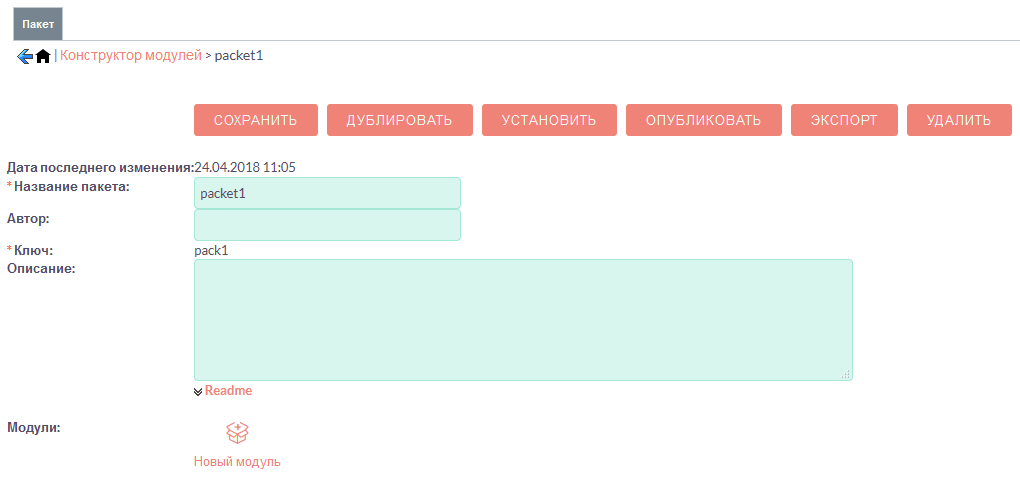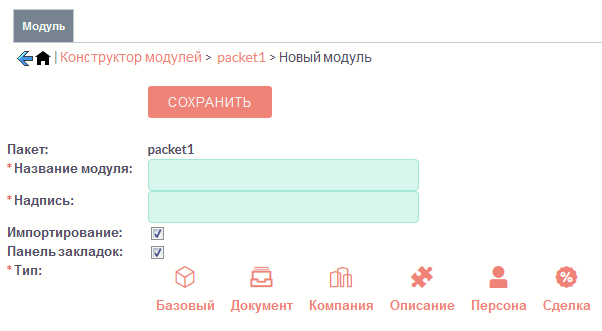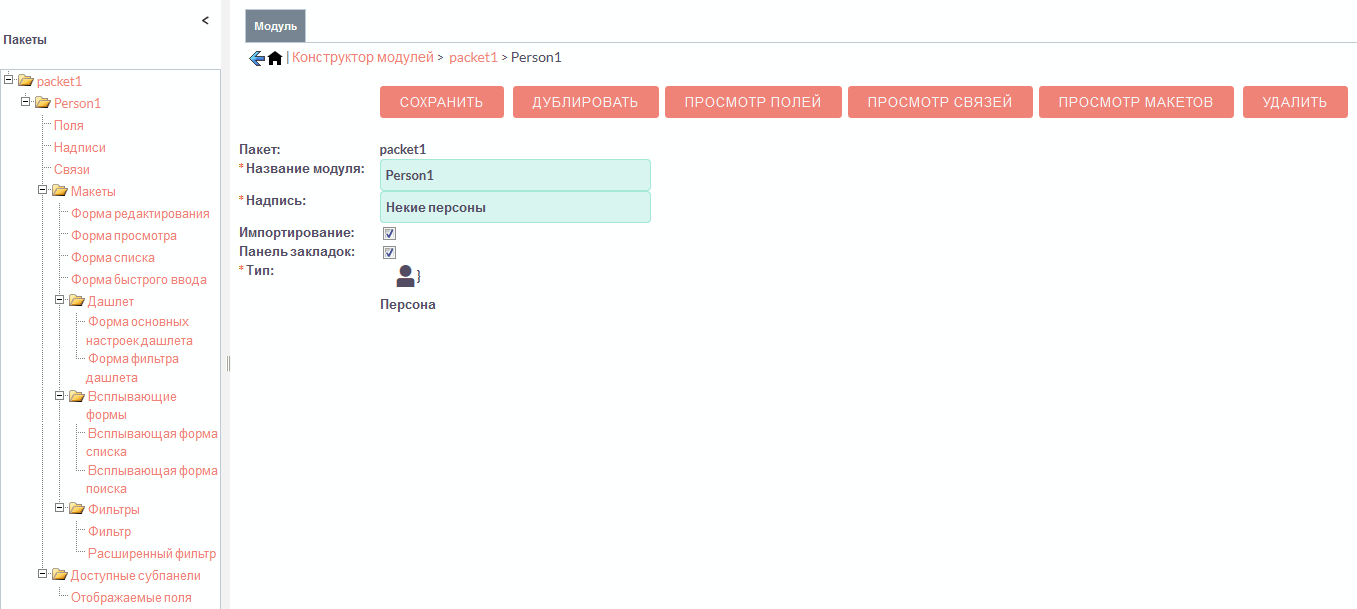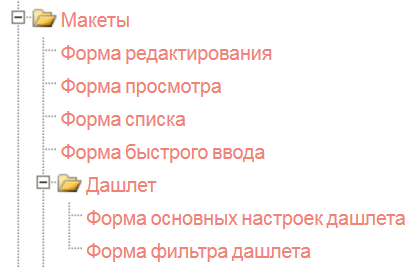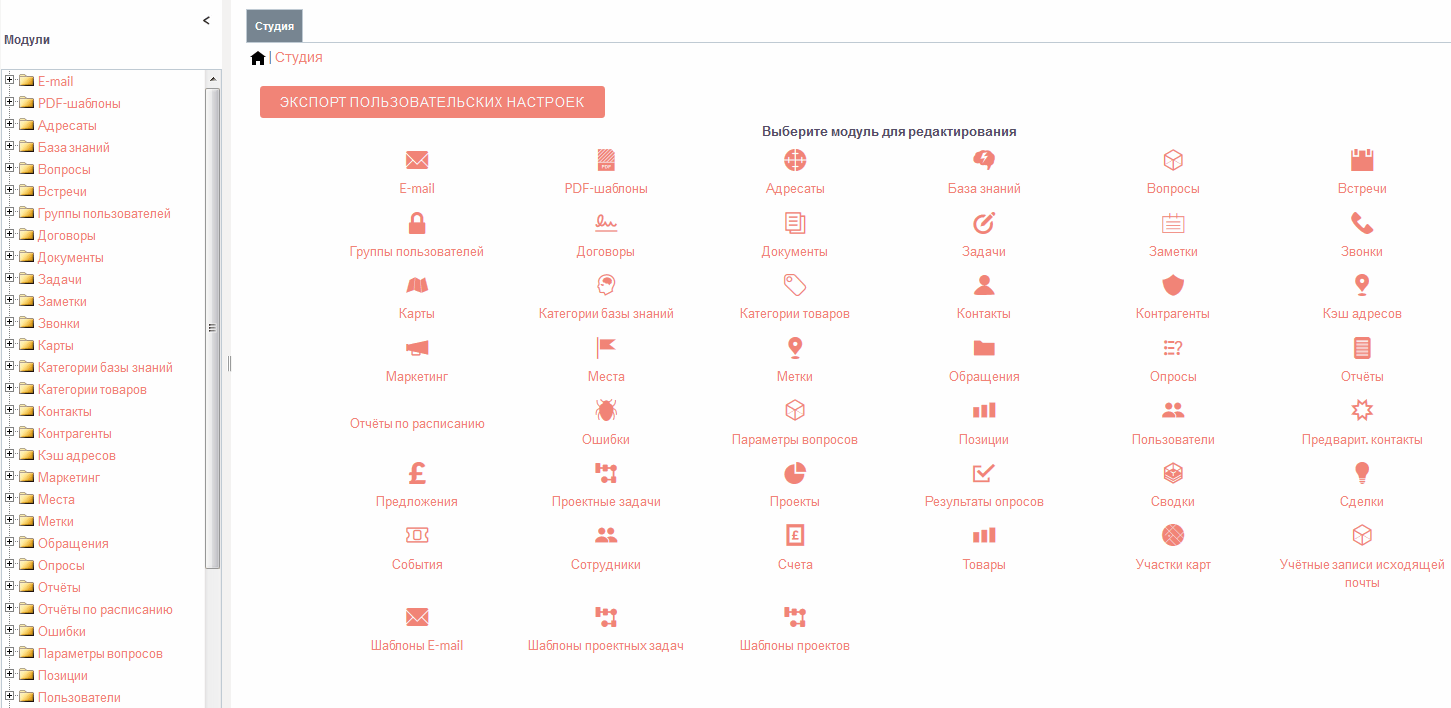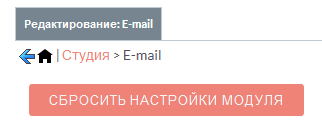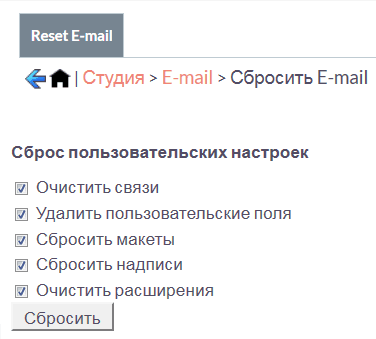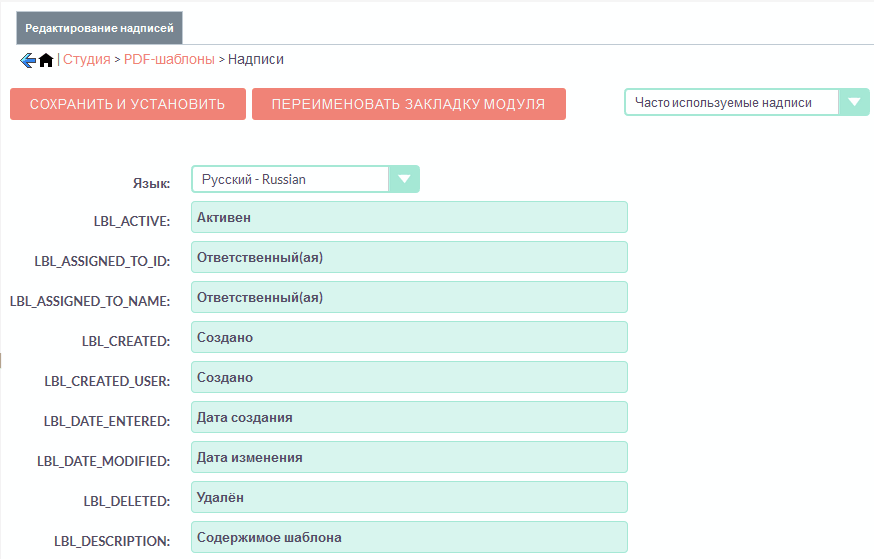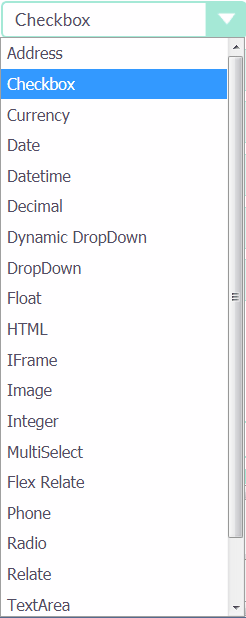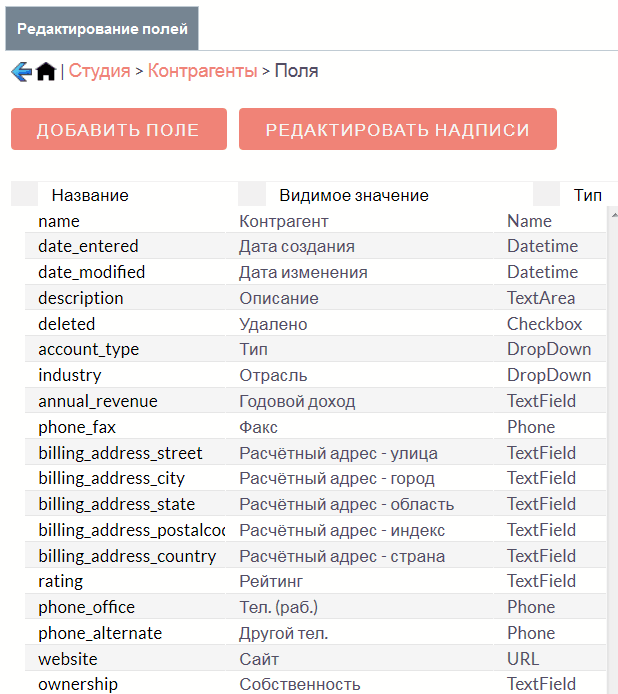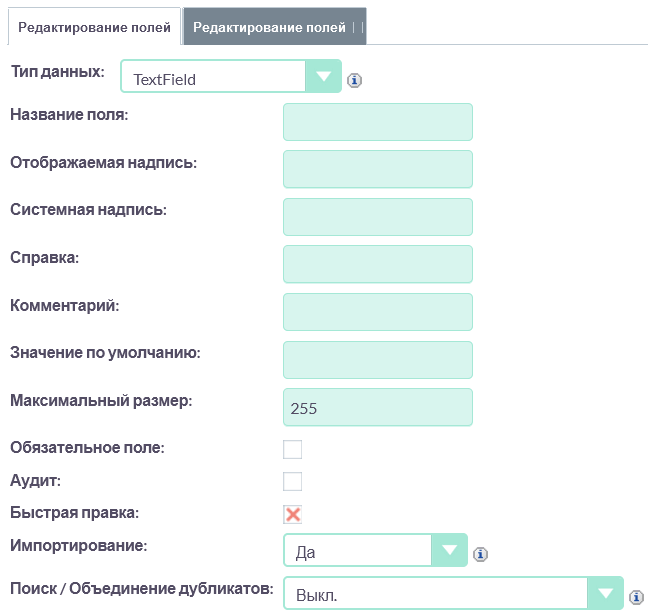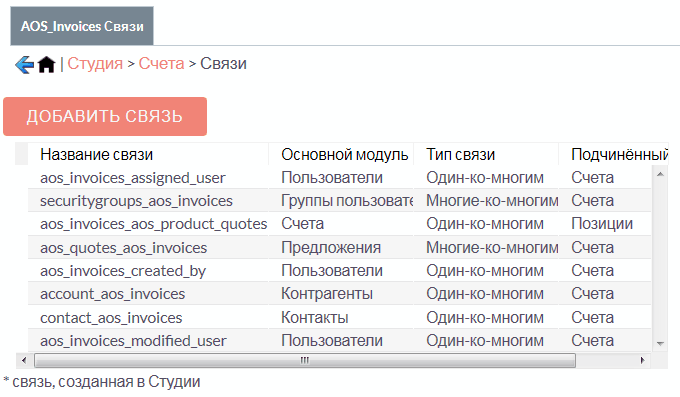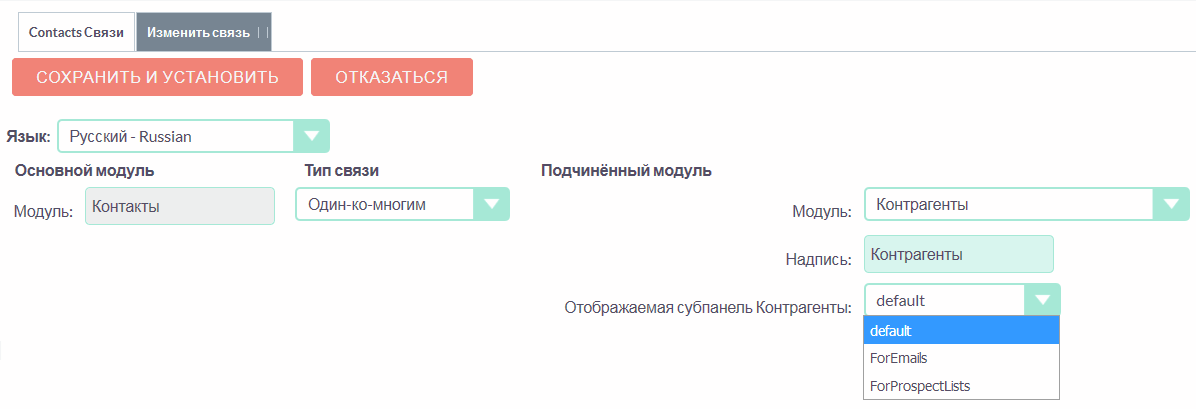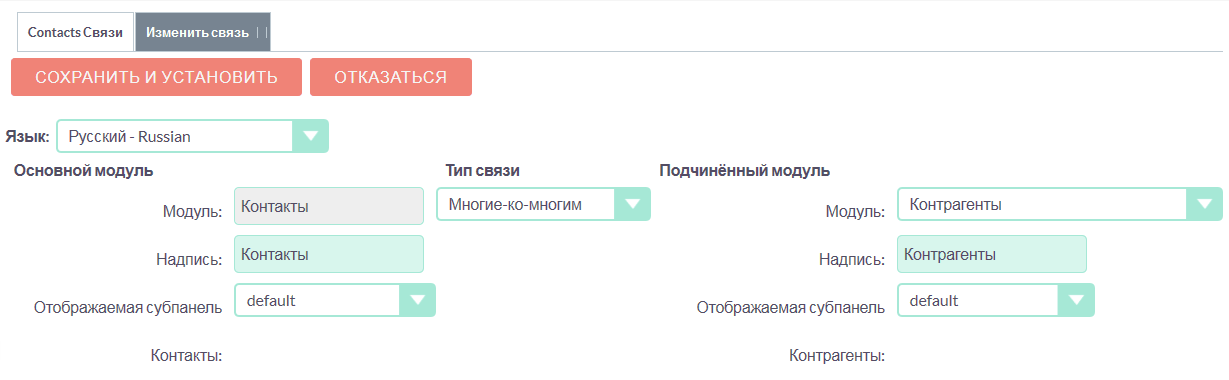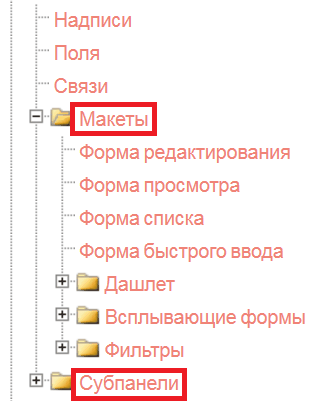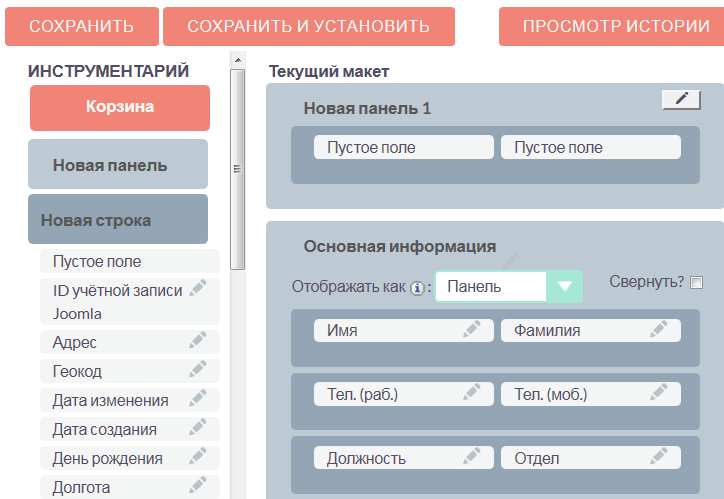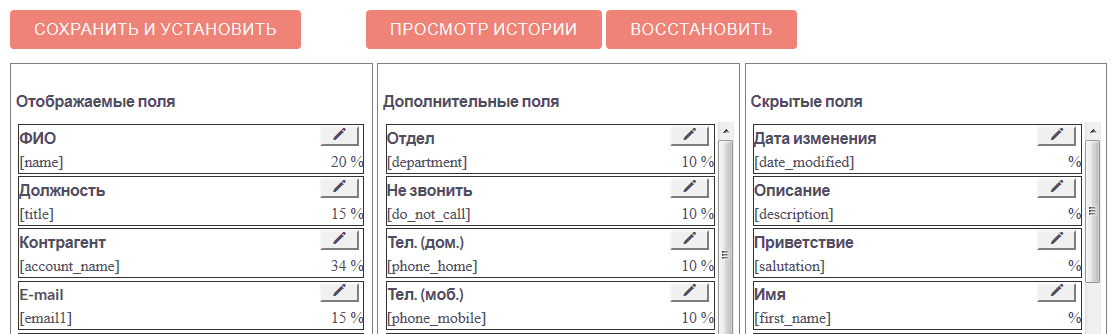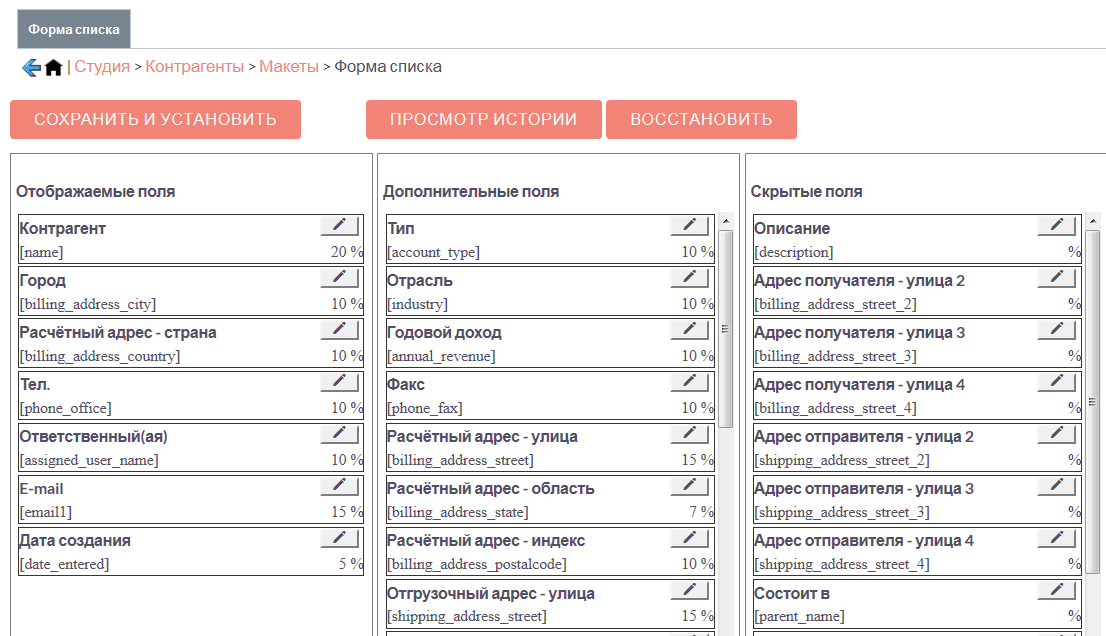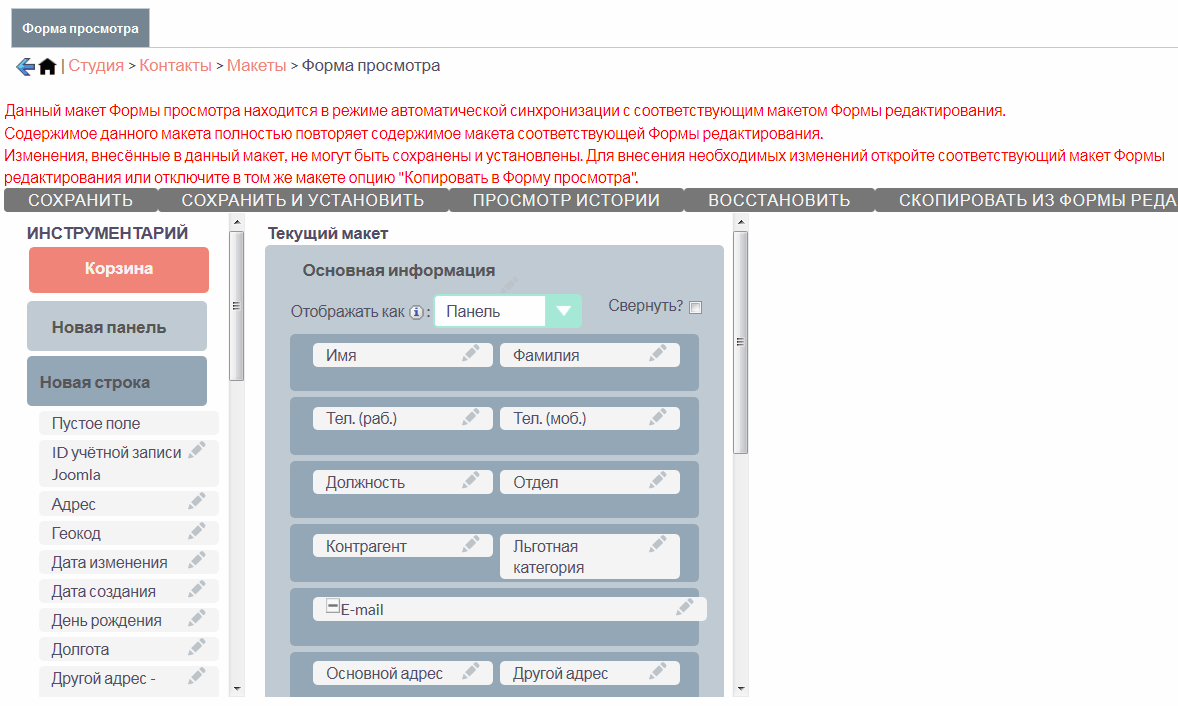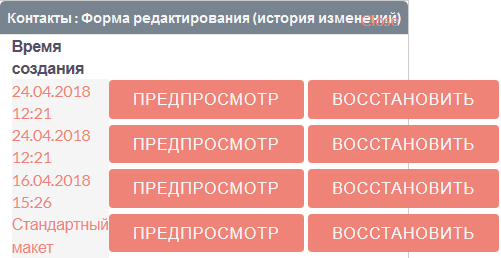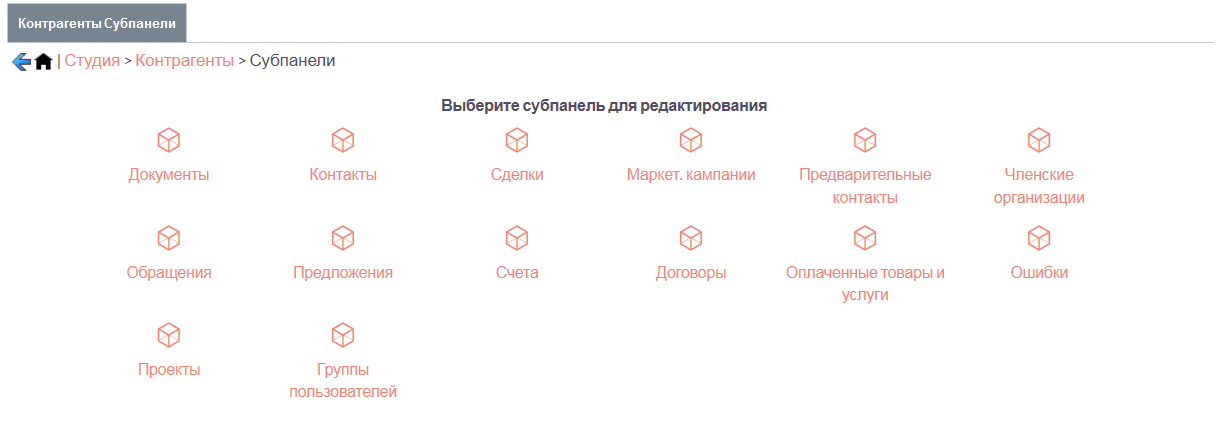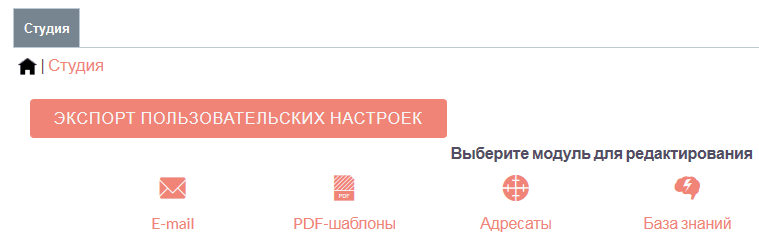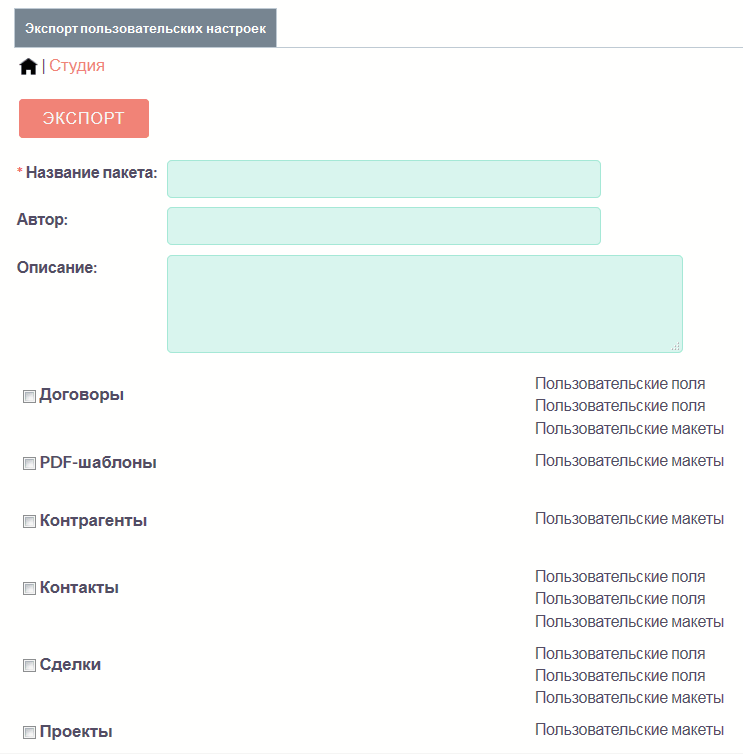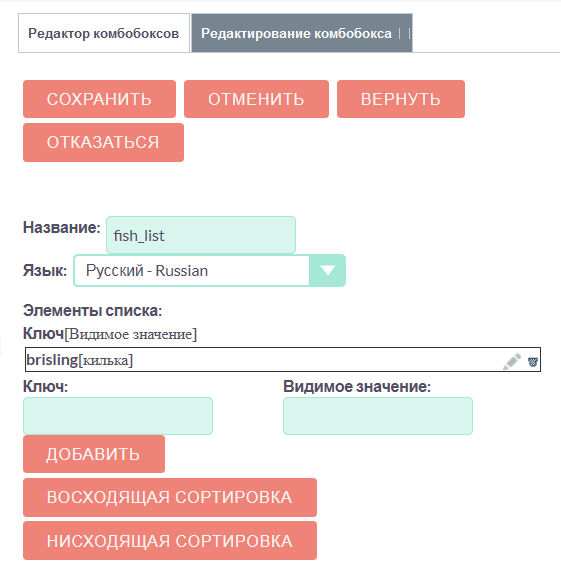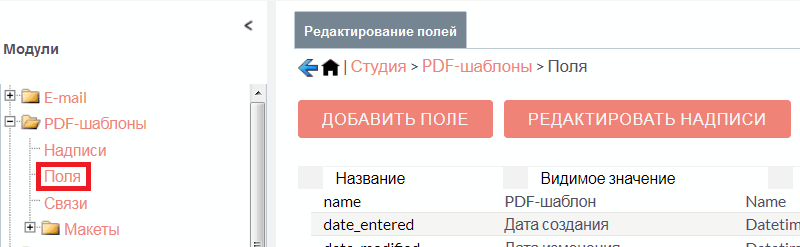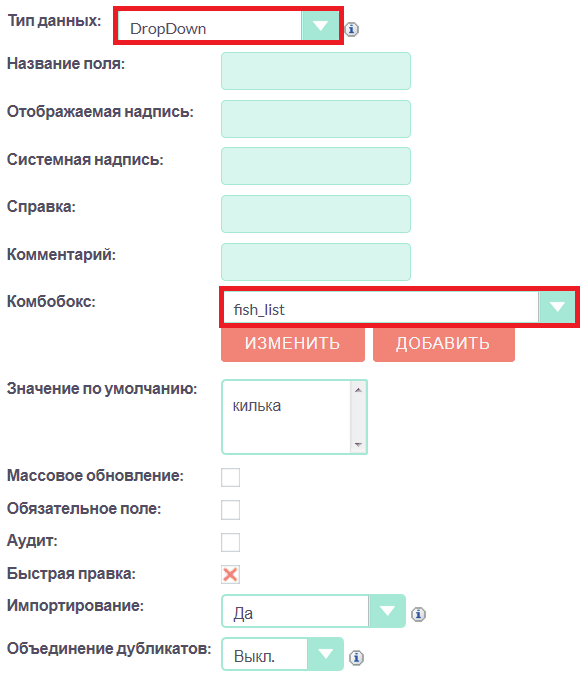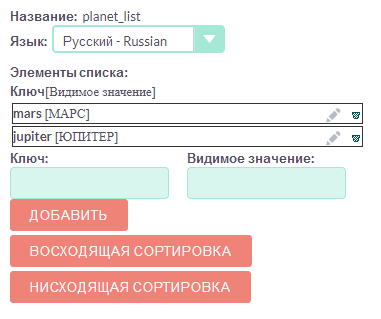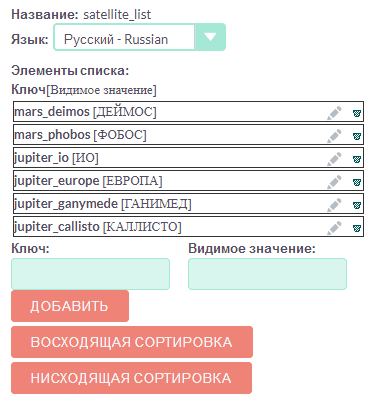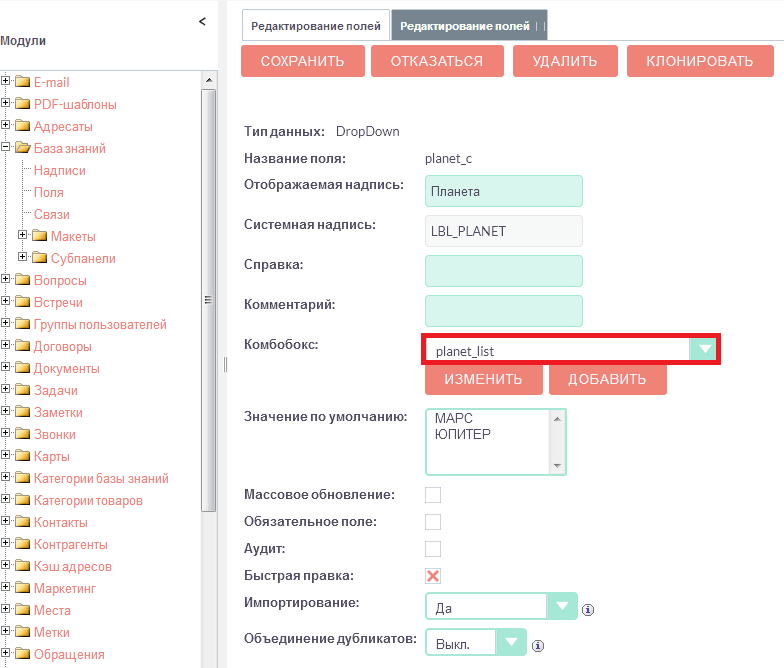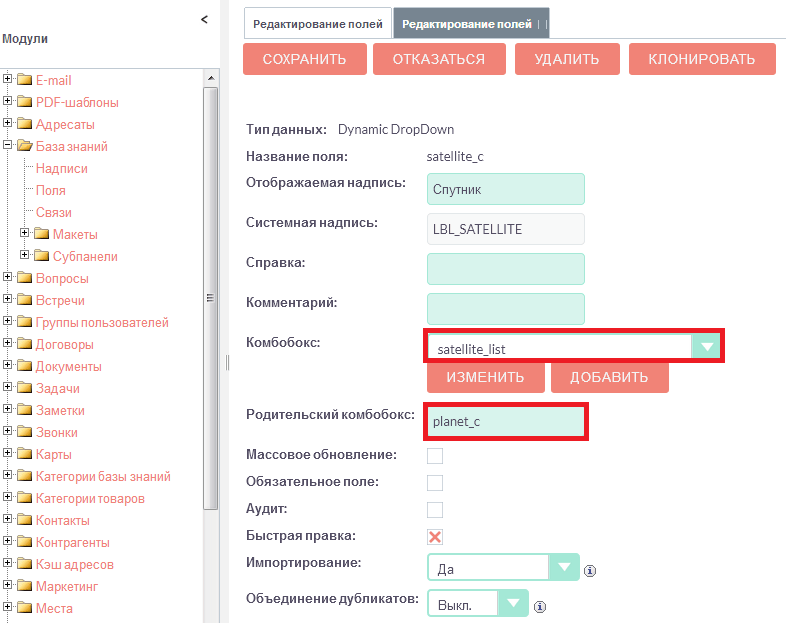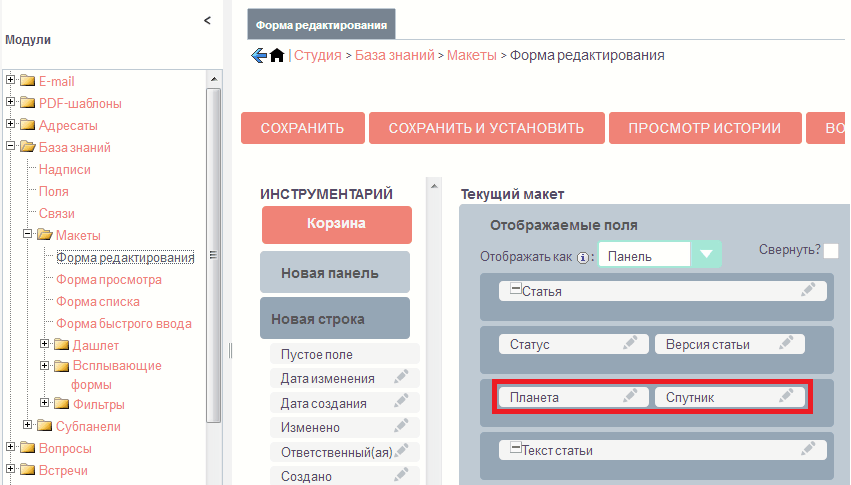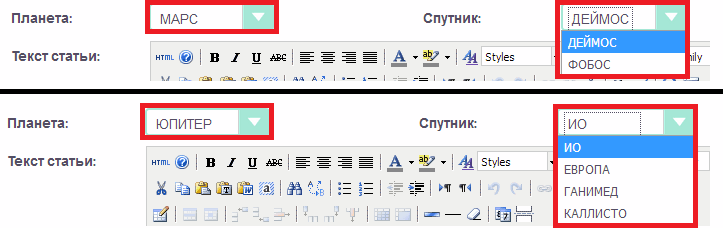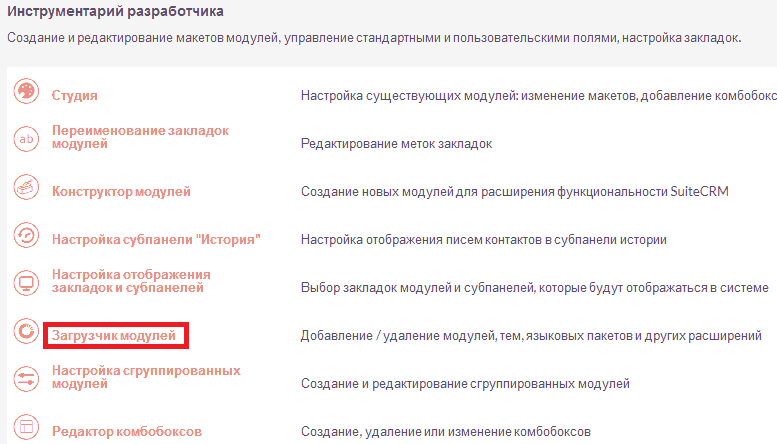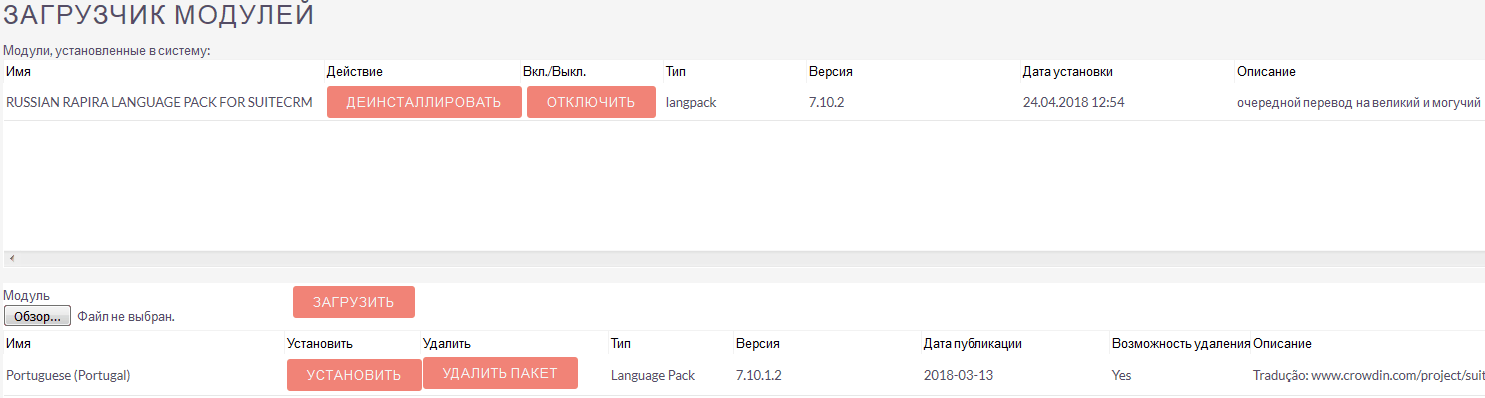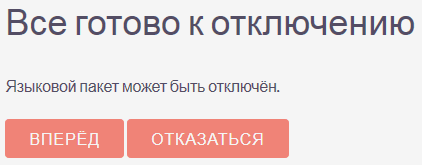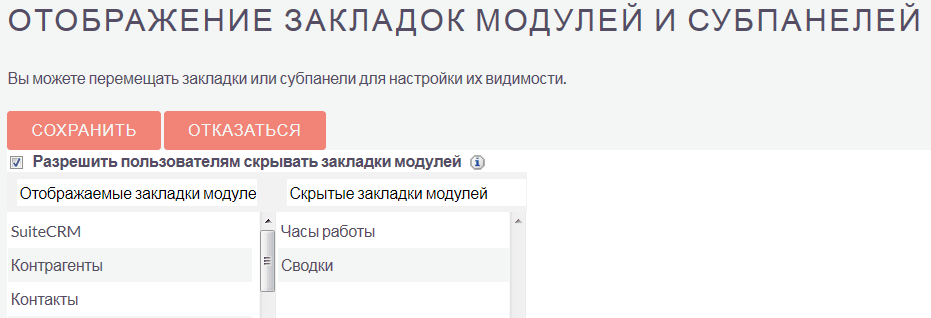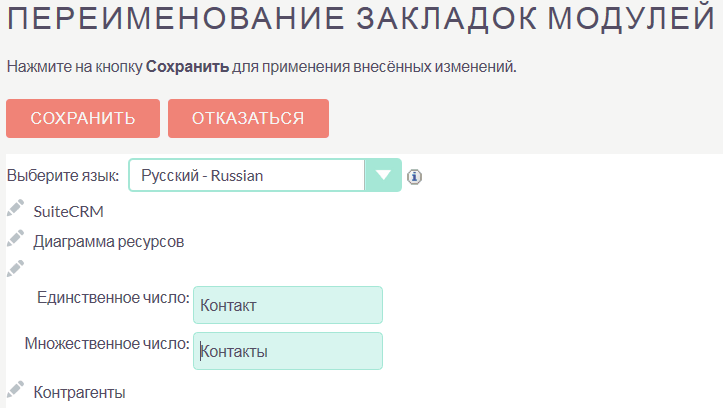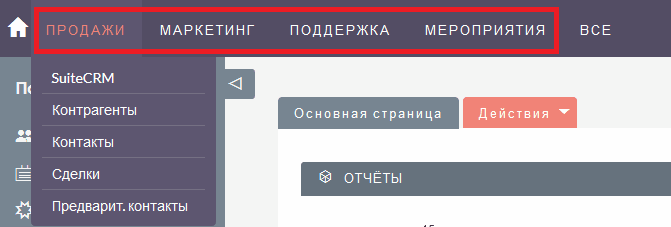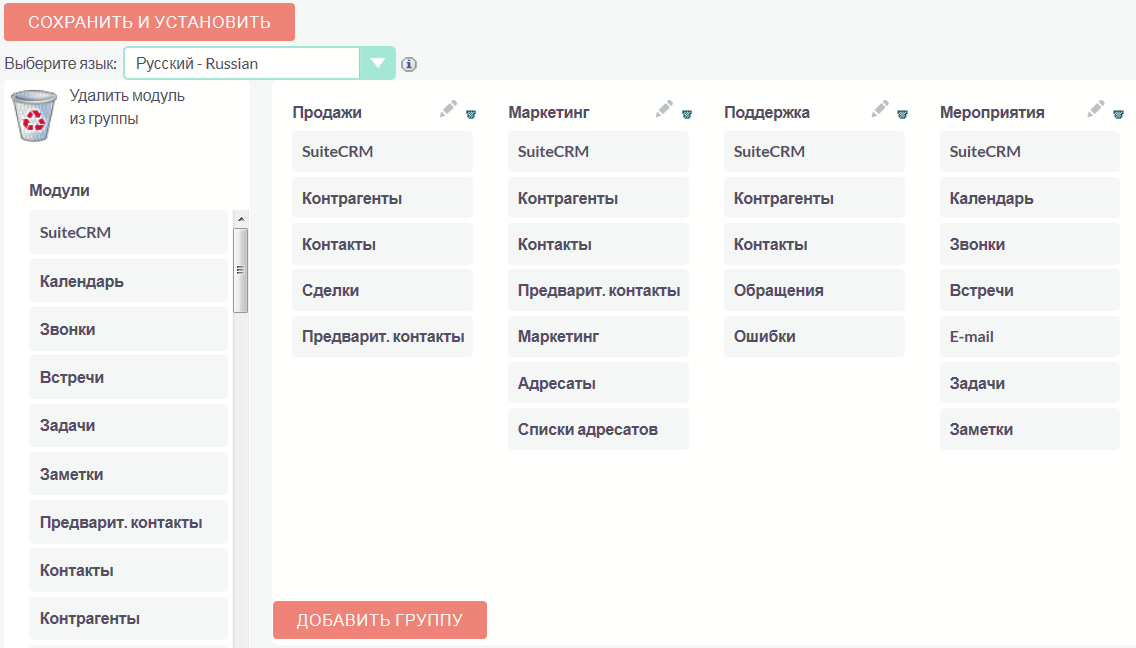Инструментарий разработчика
В разделе описывается создание и изменение модулей системы. Для создания новых модулей служит Конструктор модулей, для работы с уже существующими - Студия. Для создания связи между модулями обратитесь к разделу Создание и редактирование связей.
После создания модуля в Конструкторе вы можете опубликовать его как в текущем экземпляре системы, так и в других экземплярах SuiteCRM, выгрузив модуль из текущего экземпляра системы, и загрузив в новую копию SuiteCRM, используя Загрузчик модулей.
Конструктор модулей
Используйте Конструктор модулей для создания новых модулей системы. Создаваемые модули сгруппированы в пакеты, поэтому при создании модуля необходимо либо создать новый пакет, либо открыть уже существующий пакет и создать модуль непосредственно в нём.
Создание пакета
-
В панели администрирования перейдите к разделу Инструментарий разработчика и нажмите на ссылку Конструктор модулей.
-
Выберите пункт Новый пакет.
-
Укажите латиницей название пакета.
-
Укажите латиницей уникальный буквенно-цифровой ключ для идентификации модулей с одинаковыми названиями. Система автоматически добавит данный ключ в качестве префикса к названиям всех классов, директорий и таблиц.
-
Нажмите на кнопку Сохранить.
Система обновит страницу, и вам станут доступны следующие кнопки для работы с созданным пакетом:
- Сохранить
-
Сохранение созданного пакета.
- Дублировать
-
Быстрое создание нового пакета на основе существующего.
- Установить
-
Данная опция позволяет сразу установить пакет в систему и сделать его доступным всем пользователям SuiteCRM. После установки пакета в систему, вы можете при необходимости изменить установленные модули при помощи Студии.
Если вы измените установленный модуль в Студии, а затем опять установите пакет из Конструктора модулей, то следующая информация, добавленная ранее через Студию, будет утеряна:
• Надписи пользовательских полей будут утеряны и, следовательно, не будут отображаться в макете, несмотря на то, что пользовательские поля и соответствующие данные останутся в базе данных
• Макеты пользовательских модулей будут утеряны и должны быть созданы заново; если в макеты были добавлены пользовательские поля, то их также придётся создать заново
• Созданные связи будут утеряны, соответствующие таблицы будут удалены из базы данных
- Опубликовать
-
Система создаст zip-архив, который вы можете сохранить и распространить среди заинтересованных лиц. Впоследствии пакет может быть установлен в систему при помощи Загрузчика модулей. После установки пакета в систему вы можете при необходимости изменить установленные модули при помощи Студии.
- Экспорт
-
Данная опция предназначена для разработчиков. Система создаст zip-архив, который вы можете сохранить и распространить среди разработчиков системы. При помощи Загрузчика модулей пакет может быть загружен в систему и при необходимости доработан. Доступ к модулям загруженного пакета возможен только через Конструктор модулей. Обычные пользователи системы смогут получить доступ к новым модулям только после установки данного пакета.
- Удалить
-
Удаление текущего пакета. Особенности удаления пакетов из системы описаны ниже в разделе Удаление пакета.
-
При необходимости заполните следующие поля:
- Автор
-
Введите имя создателя пакета.
- Описание
-
Краткое описание пакета.
-
Нажмите Сохранить для сохранения пакета.
Создание модуля
-
В пакете нажмите на значке Новый модуль и заполните следующие поля:
- Название модуля
-
Введите техническое название модуля.
- Надпись
-
Введите название, которое будет отображаться на закладке модуля.
- Импортирование
-
Отметьте данный параметр, если вы хотите разрешить импорт внешних данных в модуль.
- Панель закладок
-
Отображение данного модуля в панели закладок системы. Данный параметр установлен по умолчанию.
- Тип
-
Выберите один из доступных шаблонов модуля:
-
Базовый. Шаблон содержит такие поля как ID, Дата создания, ФИО создавшего запись и т.д. Используйте этот шаблон для создания модуля с нуля.
-
Компания. Шаблон содержит такие специфические для организаций поля как Название организации, Отрасль, Адрес и т.д. Используйте этот шаблон для создания модуля аналогичного модулю Контрагенты.
-
Документ. Шаблон содержит такие специфические для документов поля как Название файла и Тип документа. Используйте этот шаблон для создания модуля аналогичного модулю Документы.
-
Описание. Шаблон содержит такие поля как ID, Описание и ФИО создавшего запись. Используйте этот шаблон для создания модулей аналогичным модулям Обращения и Ошибки.
-
Персона. Шаблон содержит такие специфические для клиентов поля как Приветствие, Должность, ФИО, Адрес, Номер телефона. Используйте этот шаблон для создания модулей аналогичным модулям Контакты и Предварительные контакты.
-
Сделка. Шаблон содержит такие специфические для сделки поля как Источник предварительного контакта, Стадия сделки, Вероятность и т.д. Используйте этот шаблон для создания модуля аналогичного модулю Сделка.
-
-
Нажмите на кнопку Сохранить для сохранения модуля и добавления его в текущий пакет. После сохранения добавленный в пакет модуль будет доступен в левой части Конструктора модулей в разделе Пакеты.
-
При необходимости добавьте новые или переименуйте существующие поля создаваемого модуля. Более подробная информация о создании новых полей находится в разделе Создание и редактирование полей.
При редактировании изначально существующих в шаблоне полей возможно поменять только их названия. Однако, вы можете сохранить копию существующего поля под другим именем и в дальнейшем настроить все необходимые параметры.
-
При необходимости настройте макеты Формы списка, Формы просмотра, Формы редактирования, макеты панелей поиска, субпанелей и разделов. Более подробная информация о настройке макетов Форм находится в разделе Редактирование макетов.
-
При необходимости создайте связи между новым и существующими модулями. Стандартные модули системы как правило связаны с другими модулями, и при создании нового модуля у вас есть все возможности для создания необходимых связей с существующими модулями системы. Более подробная информация о создании связей находится в разделе Создание и редактирование связей.
Настройка макета дашлета модуля
При необходимости внешний вид дашлета, который может быть отображён на основной странице системы, может быть изменён: могут быть добавлены новые поля, удалены неиспользуемые элементы, изменён порядок расположения элементов, в параметры дашлета могут быть добавлены новые значения в поля со списками и т.д. Подробная информация о дашлетах описана в разделе Управление дашлетами.
В левой части Конструктора раскройте соответствующий модуль и перейдите к разделу Макеты.
Выберите пункт Дашлет или нажмите на соответствующий макет в центральной части страницы. Вам будут доступны для редактирования Форма основных настроек и Форма фильтра выбранного дашлета.
Для редактирования Формы основных настроек нажмите на пункт Форма основных настроек дашлета и следуйте шагам, описанным в разделе Редактирование Формы списка и Формы основных настроек дашлета.
Для редактирования Формы фильтра нажмите на пункт «Форма фильтра дашлета и следуйте шагам, описанным в разделе Редактирование Форм фильтров модуля и Формы фильтра дашлета.
Детальная информация о создании новых полей находится в разделе Создание и редактирование полей.
Детальная информация об изменении содержимого полей со списками находится в разделе Редактор комбобоксов.
Удаление пакета
При необходимости вы можете удалить пакет. При этом все содержащиеся в пакете файлы также будут удалены. Если вы хотите удалить пакет из системы уже после его публикации – воспользуйтесь Загрузчиком модулей. При удалении пакета вы можете на выбор либо сохранить, либо удалить из базы данных связанные с удаляемым пакетом таблицы.
Перед установкой новой версии аналогичного пакета нет необходимости удалять существующий пакет. Файлы обновлённой версии заменят все существующие файлы пакета.
Студия
Студия позволяет настраивать существующие модули путём добавления новых и редактирования существующих полей, надписей, макетов форм и связанных субпанелей. После настройки вы можете экспортировать изменённые модули и при необходимости загрузить их в другие экземпляры SuiteCRM, используя Загрузчик модулей.
Для доступа в Студию войдите в систему с правами администратора. В меню пользователя, расположенном в правом верхнем углу, выберите пункт Администрирование и в подразделе Инструментарий разработчика выберите пункт Студия.
В левой части основной страницы Студии отображаются все установленные в систему модули: и стандартные, и пользовательские. Все элементы, принадлежащие тому или иному модулю, располагаются в папке с названием соответствующего модуля в виде иерархической древообразной структуры. Вы можете воспользоваться значком (+) для детального просмотра элементов модуля.
В правой части страницы Студии отображается та же самая информация, но в виде отдельных значков.
В Студии вы можете выполнять следующие действия:
-
Добавлять новые/редактировать существующие поля модуля
-
Добавлять новые/редактировать существующие связи между модулями
-
Изменять субпанели модуля
-
Изменять надписи полей модуля
-
Изменять макеты форм
Внесённые в модуль изменения не будут доступны другим пользователям системы до тех пор, пока макеты модуля не будут опубликованы. Опубликованные модули будут доступны для редактирования в Студии.
Если в макет пользовательского модуля были внесены изменения при помощи Студии (изменены поля или макеты), то часть изменений будет утеряна, если вы повторно установите пакет из Конструктора модулей. Более подробная информация об установке пакета находится в разделе Конструктор модулей.
При необходимости вы можете сбросить те или иные настройки модуля, приведя их к стандартному виду. Для этого воспользуйтесь соответствующей кнопкой в верхней левой части страницы редактирования модуля.
В процессе сброса настроек у вас будет возможность выбрать необходимые компоненты:
Для редактирования модуля выполните следующее:
-
В студии выберите редактируемый модуль.
-
Выберите один из следующих компонентов модуля:
- Надписи
-
Выберите данный компонент для редактирования надписей. За дополнительной информацией обратитесь к разделу Редактирование надписей.
- Поля
-
Выберите данный компонент для создания пользовательских и редактирования пользовательских и стандартных полей. За дополнительной информацией обратитесь к разделу Создание и редактирование полей.
- Связи
-
Выберите данный компонент для просмотра существующих и создания новых связей между модулями. После создания связи её необходимо установить, чтобы она была доступна остальным пользователям. За дополнительной информацией обратитесь к разделу Создание и редактирование связей.
- Макеты
-
Выберите данный компонент для редактирования макетов Форм списка, Форм просмотра, Форм редактирования, Форм быстрого ввода, Форм поиска, а также Всплывающих форм. За дополнительной информацией обратитесь к разделу Редактирование макетов.
- Субпанели
-
Выберите данный компонент для редактирования субпанелей модуля. За дополнительной информацией обратитесь к разделу Редактирование субпанелей.
-
После внесения необходимых изменений нажмите на кнопку Сохранить или Сохранить и установить.
Редактирование надписей
Используя редактор надписей, вы можете изменять надписи полей, кнопок, ссылок, заголовки модулей и всплывающих окон. Вы также можете менять стандартные подписи полей для всех установленных языковых пакетов. Каждый модуль отображает в редакторе список содержащихся в базе данных полей и соответствующих им надписей пользовательского интерфейса.
Использование редактора надписей вместо редактора макетов при изменении множества надписей значительно сокращает время редактирования.
Для изменения надписи выполните следующее:
-
В необходимом модуле выберите компонент Надпись.
На странице отобразится список содержащихся в базе данных полей и соответствующих им надписей.
-
Если вы хотите изменить надписи другого установленного языкового пакета – выберите соответствующий язык из выпадающего списка, расположенного в верхней части страницы редактора надписей.
-
Перейдите к необходимой надписи и введите новое значение.
-
Нажмите на кнопку Сохранить и установить.
-
Для быстрого перехода к другому компоненту Студии вы можете воспользоваться цепочкой навигации, расположенной непосредственно над кнопкой Сохранить и установить.
-
Для изменения названия закладки модуля нажмите соответствующую кнопку в верхней части страницы. Подробная информация описана в разделе Переименование закладок модулей.
Создание и редактирование полей
В любой модуль системы можно как добавить новое пользовательское поле, так и отредактировать часть параметров уже существующего. При добавлении пользовательских полей система добавляет информацию о поле в соответствующие таблицы базы данных, там же хранятся сопутствующие метаданные. Созданные поля вы можете добавлять в макеты форм, например, в Формы просмотра или Формы редактирования. Ниже показаны доступные варианты типов полей.
При создании пользовательских модулей вы можете воспользоваться Конструктором модулей для создания новых полей. После установки пользовательского модуля в систему используйте Студию для редактирования полей модуля. В процессе редактирования можно изменить большинство параметров как пользовательских, так и стандартных полей.
После создания нового поля вы не можете изменить его название или тип.
Для добавления или изменения поля выполните следующее:
-
В необходимом модуле выберите компонент Поля.
На странице отобразится список как стандартных, так и пользовательских полей. В первой колонке списка указано наименование поля, хранимое в БД, во второй – видимое значение, при необходимости оно может быть изменено в Редакторе надписей.
В третьей колонке указан тип поля, задаваемый при создании поля в соответствии с типом хранимых в нём данных. Пользовательские поля расположены в конце списка, оканчиваются на «_c» и помечены символом звёздочки.
-
Нажмите на кнопку Добавить поле, либо дважды кликните на существующем поле для изменения его параметров.
В редакторе полей отобразится форма создания/редактирования поля:
-
В редакторе полей укажите следующую информацию:
- Тип данных
-
Из выпадающего списка выберите один из следующих типов данных:
-
Text Field. Поле содержит текстовые данные, например - фамилию.
-
Address. Поле содержит адресные данные – Название страны, города, улицы, № дома и т.д.
-
Checkbox. Поле представляет собой флаг и может быть использовано для представления двух вариантов взаимоисключающей информации, например – Да/Нет, Есть/Нет, Вкл/Выкл. и т.д.
-
Currency. Поле содержит сумму в указанной валюте. При создании данного поля система автоматически добавляет в Инструментарий макетов модуля выпадающее поле Валюта, содержащее список доступных в системе валют.
-
Date. Поле содержит дату.
-
DateTime. Поле содержит дату (указанную вручную или при помощи всплывающего календаря) и время.
-
DropDown. Поле содержит выпадающий список (комбобокс). Более подробная информация о комбобоксах содержится в разделе Редактор комбобоксов.
-
Dynamic DropDown. Поле содержит выпадающий список (комбобокс), содержимое которого может меняться в зависимости от выбранного значения в другом комбобоксе. Более подробная информация и пример настройки динамического комбобокса содержится в разделе Создание динамического комбобокса.
-
Decimal. Поле содержит число с указанным количеством знаков после запятой. Система сохраняет точное представление числа в базе данных. Например, значение 1,23 хранится как 1,23.
-
Float. Поле содержит число с указанным количеством знаков после запятой. Система сохраняет приблизительное представление числа в базе данных. Например, значение 1.23 может храниться как 1,2345670000. Поскольку использование типа Float вместо Decimal повышает производительность системы, то рекомендуется использовать именно его, если особая точность не требуется.
-
HTML. Поле содержит форматированный HTML-текст.
-
IFrame. Поле содержит фрейм. Более подробная информация о фреймах содержится в разделе Добавление гиперссылок и фреймов.
-
Image. Поле содержит изображение. Картинка при отображении в модуле будет масштабирована до указанных ширины и высоты.
-
Integer. Поле содержит целое положительное или отрицательное число. Вы можете указать диапазон допустимых значений.
-
MultiSelect. Поле содержит список значений. При работе с полем пользователь может выбрать сразу несколько значений из списка.
-
Flex Relate. Поле содержит выпадающий список, содержащий перечень модулей системы. Поле используется для связи текущей записи с записью другого, заранее неизвестного модуля. Данный тип поля может существовать в модуле только в единственном экземпляре, поэтому этот тип данных будет отсутствовать в списке, если подобное поле уже существует в модуле.
-
Phone. Поле содержит телефонный номер.
-
Radio. Поле представляет собой переключатель (радиокнопку) и может быть использовано для выбора одного значения из нескольких, поэтому используется как правило в составе группы переключателей.
-
Text Area. Поле содержит многострочный текст.
-
URL. Поле содержит гиперссылку. Более подробная информация о гиперссылках содержится в разделе Добавление гиперссылок и фреймов.
-
Relate. Поле используется для связи текущей записи с записью указанного в Студии модуля. Модуль может содержать несколько полей подобного типа. Данное поле может быть использовано для связи текущей записи с тем или иным пользователем системы; таким образом, при необходимости любой записи в системе может быть назначен свой ответственный.
-
WYSIWYG. Поле используется для встраивания HTML-редактора в любой модуль системы.
-
Поля типа Relate никак не связаны с существующими пользовательскими связями. Изменения данных полей не влияют на существующие связи и наоборот.
В зависимости от выбранного типа данных вы можете указать некоторые из следующих параметров:
-
Название поля. Название поля, сохраняемое в базе данных. Не должно содержать пробелов и специальных символов.
-
Отображаемая надпись. Система заполняет данное поле автоматически, используя указанное название поля как отображаемую надпись, которая видна пользователям при работе с системой. При необходимости вы можете в любой момент поменять это значение.
-
Системная надпись. Используется для обращения к полю внутри системы, также отображается слева от поля при редактировании надписей. Система заполняет данное поле автоматически, на основе указанного названия поля, добавив к нему префикс «LBL_». При необходимости вы можете поменять это значение на этапе создания поля.
-
Справка. Введите описание поля. Этот текст отображается в виде подсказки при наведении курсора на поле в Форме редактирования записи.
-
Комментарий. При необходимости введите комментарий к полю.
-
Значение по умолчанию. При необходимости укажите стандартное значение поля.
-
HTML. Параметр отображается при выборе типа HTML. В поле вводится форматированный текст, сохраняемый в базе как HTML-код.
-
Максимальный размер. Параметр отображается при создании текстовых типов полей. Задаёт максимальное количество символов, вводимых в поле.
-
Массовое обновление. Параметр отображается при выборе типов DropDown или Date. Добавляет создаваемое поле в раздел массового обновления Формы списка.
-
Поиск в диапазоне значений. Параметр отображается при выборе типов Date, DateTime, Integer, Currency, Decimal и Float. Добавляет возможность поиска записей, используя диапазон дат и/или диапазон цифровых значений.
-
Комбобокс. Параметр отображается при выборе типов DropDown, MultiSelect или Radio и используется при создании списков, выпадающих списков и переключателей. Более подробная информация о создании комбобоксов содержится в разделе Создание стандартного комбобокса.
-
Минимальное значение. Параметр отображается при выборе типа Integer. Задаёт минимально допустимое значение числа.
-
Максимальное значение. Параметр отображается при выборе типа Integer. Задаёт максимально допустимое значение числа.
-
Открыть ссылку на. Параметр отображается при выборе типа URL и позволяет открывать ссылку на текущей или на новой странице/закладке браузера.
-
Точность. Параметр отображается при выборе типа Decimal. В поле необходимо ввести количество символов в дробной части числа.
-
Обязательное поле. Отметьте данный параметр, если поле является обязательным для заполнения.
-
Аудит. Отметьте данный параметр, если хотите отслеживать изменения значений данного поля и видеть перечень внесённых изменений при просмотре журнала изменений записи.
-
Быстрая правка. Отметьте данный параметр, если хотите изменять значение данного поля непосредственно в Форме списка или в Форме просмотра записи.
-
Импортирование. Из выпадающего списка выберите одно из следующих значений:
- Да
-
Разрешить пользователям импортировать значения в данное поле.
- Нет
-
Запретить пользователям импортировать значения в данное поле.
- Обязательное
-
При импортировании значение не может быть пустым.
-
Поиск / Объединение дубликатов. Параметр позволяет настраивать отображение поля при поиске и объединении дублирующихся записей. Из выпадающего списка выберите одно из следующих значений:
-
Выключено - поле НЕ появится в списке - полей при объединении дубликатов и НЕ будет доступно для использования в условии фильтра при поиске дубликатов.
-
Только объединение - поле появится в списке - полей при объединении дубликатов, но НЕ будет доступно для использования в условии фильтра при поиске дубликатов.
-
Поиск и объединение - поле появится в списке - полей при объединении дубликатов и будет доступно для использования в условии фильтра при поиске дубликатов.
-
Поиск по умолчанию и объединение - поле появится в списке - полей при объединении дубликатов и будет по умолчанию отображаться в условии фильтра при поиске дубликатов.
-
Только поиск - поле НЕ появится в списке полей при объединении дубликатов, но оно будет доступно для использования в условии фильтра при поиске дубликатов.
-
Детально функционал поиска и объединения дублирующихся записей описан в разделах Объединение дублирующихся записей и Поиск и объединение схожих записей.
-
Для создания поля нажмите на кнопку Сохранить. Созданное поле появится в нижней части списка полей. Система автоматически добавляет к названию поля символы «_с» для обозначения принадлежности поля к типу пользовательских (custom) полей. Теперь поле может быть добавлено в тот или иной макет модуля.
-
Для получения копии текущего поля нажмите на кнопку Клонировать, введите название нового поля и нажмите на кнопку Сохранить.
-
Для удаления поля нажмите на кнопку Удалить. Вы также должны удалить данное поле изо всех макетов модуля, куда оно было добавлено.
-
Добавление гиперссылок и фреймов
Поля типа URL (гиперссылка) позволяют хранить в системе ссылки на локальные или внешние веб-ресурсы. Гиперссылка может быть указана либо как обычное поле в Форме редактирования, либо может быть создана динамически, основываясь на информации, содержащейся в других полях текущей записи.
Например, на основе адреса контрагента можно автоматически генерировать соответствующую ссылку на Google Map или на Яндекс.Карты. Для этого в поле типа URL отметьте опцию Создать URL и введите следующий текст в поле Значение по умолчанию:
для Google Map: http://maps.google.com/?q=
или
для Яндекс.Карты: http://maps.yandex.ru/?text=
Затем выберите значение billing_address_postalcode из комбобокса, расположенного непосредственно над полем Значение по умолчанию, и нажмите на кнопку Вставить поле.
Таким образом, значение по умолчанию для Google Map в итоге будет выглядеть так:
http://maps.google.com/?q={billing_address_postalcode}
Вместо использования гиперссылок вы можете загружать информацию с указанного сайта непосредственно на страницу системы, используя поля типа Iframe (Фрейм). Фреймы поддерживают как обычные, так и динамически создаваемые гиперссылки.
Обычные гиперссылки вы можете редактировать в Форме редактирования записи. Редактирование динамически создаваемых гиперссылок возможно только в Конструкторе модулей или в Студии.
Для добавления обычных гиперссылок выполните следующее:
-
При создании нового поля из выпадающего списка выберите тип IFrame или URL.
-
Введите название поля.
-
Введите максимальный размер поля.
-
Если используется поле типа IFrame - укажите максимальную высоту фрейма в пикселях.
-
Нажмите на кнопку Сохранить.
Для добавления динамически генерируемых гиперссылок выполните следующее:
-
При создании нового поля из выпадающего списка выберите тип IFrame или URL.
-
Введите название поля.
-
Отметьте опцию Создать URL.
-
Введите основную часть URL в поле Значение по умолчанию.
-
Из комбобокса выберите поле, которое вы хотите включить в URL и нажмите на кнопку Вставить поле.
-
Нажмите на кнопку Сохранить.
Создание и редактирование связей
Как правило, каждый модуль системы связан с другими модулями системы. Например, Контрагенты связаны с Контактами, Предварительными контактами, Сделками, Проектами и т.д. Связанные записи отображаются в полях и субпанелях соответствующего Контрагента. Вы не можете изменить эти предустановленные связи системы.
В Конструкторе модулей вы можете создать новые связи как между установленными, так и между установленными и не установленными в систему модулями. Если вы хотите изменить имеющуюся связь уже после установки модуля, то необходимо в Конструкторе удалить или изменить существующие связи и установить заново пакет, содержащий данный модуль.
В Студии вы можете создавать связи только между установленными модулями. После установки подобной связи она уже не может быть изменена.
При создании связи текущий модуль считается основным, а модуль, с которым устанавливается связь – подчинённым. В зависимости от типа создаваемой связи связь может быть представлена в модулях как субпанель или как связанное поле. При создании новой связи между модулями система автоматически создаёт необходимые субпанели, связанные поля и добавляет необходимые метаданные.
При создании односторонней связи между модулями рекомендуется использовать поле типа Relate. Для создания двусторонней связи между модулями используйте Редактор связей.
Вы также можете создать связь модуля с самим собой. В этом случае создаётся связь типа предок-потомок. Например, вы можете создать связь между различными проектными задачами, тем самым связав несколько подчинённых проектных задач с основной проектной задачей.
Типы связей
Существуют следующие типы связей между модулями:
- Один-к-одному
-
Каждая запись основного модуля связана только с одной записью подчинённого модуля. Например, Контакт может быть связан только с одним Контрагентом, и Контрагент может быть связан только с одним Контактом. Соответственно, в Форме просмотра Контакта появляется поле, содержащее данные о связанном Контрагенте, а в Форме просмотра Контрагента появляется поле, содержащее данные о связанном Контакте.
- Один-ко-многим
-
Каждая запись основного модуля связана с несколькими записями подчинённого модуля. Например, Контрагент может быть связан с несколькими Контактами, и несколько Контактов могут быть связаны только с одним Контрагентом. Соответственно, в Форме просмотра подчинённого модуля (Контакты) появляется поле, содержащее данные о связанном Контрагенте, а в Форме просмотра основного модуля (Контрагенты) появляется субпанель, содержащая данные о связанных Контактах.
- Многие-к-одному
-
Несколько записей основного модуля связаны с одной и той же записью подчинённого модуля. Например, несколько Контрагентов содержат данные об одном и том же Контакте. Соответственно, в Форме просмотра основного модуля (Контрагенты) появляется поле, содержащее данные о связанном Контакте, а в Форме просмотра подчинённого модуля (Контакты) появляется субпанель, содержащая данные о связанных Контрагентах.
- Многие-ко-многим
-
Каждая запись основного модуля связана с несколькими записями подчинённого модуля, и каждая запись подчинённого модуля связана с несколькими записями основного модуля. Например, с Контрагентом может быть связано несколько Обращений и каждое Обращение может быть связано с несколькими Контрагентами. Соответственно, в Форме просмотра основного модуля (Контрагенты) появляется субпанель, содержащая данные об Обращениях, а в Форме просмотра подчинённого модуля (Обращения) появляется субпанель, содержащая данные о связанных Контрагентах.
Доступные типы создаваемых связей зависят от конкретных выбранных модулей, поскольку только модули, имеющие субпанели, могут содержать связь типа один-ко-многим или многие-ко-многим.
Если вы создаёте связь между пользовательским модулем и стандартным модулем системы, то возможна установка связи любого типа, поскольку пользовательские модули содержат как минимум одну субпанель.
Вы можете создавать связи как в Конструкторе модулей, так и в Студии. Однако, существует ряд отличий, описанных в следующей таблице:
| Связи в Конструкторе модулей | Связи в Студии |
|---|---|
Вы можете устанавливать связи между любыми модулями, в том числе и между модулями неустановленных пакетов. |
Вы можете устанавливать связи только между установленными модулями. |
Если вы хотите изменить связь уже после установки модуля, вы можете переопределить или удалить связь, но после этого необходимо заново установить пакет, содержащий данный модуль. |
Вы не можете изменить связь после её установки. Возможно лишь её удаление. |
Типы субпанелей
Система предоставляет несколько вариантов субпанелей. Когда вы создаёте связь, предполагающую появление субпанелей в подчинённом модуле, то система отображает все доступные для выбранного подчинённого модуля варианты субпанелей. Каждая субпанель может содержать различные наборы полей в зависимости от первичного модуля, к которому они будут относиться. Например, существует несколько вариантов субпанелей Контакты; вариант субпанели, содержащейся в модуле Контрагенты, отличается от варианта, содержащегося в модуле Обращения.
Вариант Default содержит наиболее часто используемые в модуле поля. Данный вариант содержится во всех модулях, которые могут быть представлены в виде субпанелей. Используйте данный вариант, если в субпанели необходимо отображать стандартный набор полей.
Например, если вы создаёте связь типа один-ко-многим между модулями Звонки и Контрагенты, вы можете выбрать вариант субпанели Контрагенты, который будет отображаться в Форме просмотра модуля Звонки. Для отображения стандартного набора полей, используйте вариант Default; для выбора полей, отображаемых в Форме просмотра электронной почты, используйте вариант ForEmails и т.д.
Для создания связи выполните следующее:
-
В пакете выберите необходимый пользовательский модуль.
-
В модуле выберите компонент Связи. На странице будут отображены все существующие в модуле связи.
-
Нажмите на кнопку Добавить связь.
-
Для локализации названия связи из выпадающего списка Язык выберите соответствующее значение.
-
Из выпадающего списка Тип связи выберите необходимый тип связи.
При выборе связи типа Один-к-одному укажите подчинённый модуль. Записи основного и подчинённого модулей будут представлены в виде отдельных полей.
При выборе связи типа Один-ко-многим укажите подчинённый модуль. В зависимости от выбранного подчинённого модуля выберите необходимую субпанель или оставьте стандартную (default). В Форме просмотра основного модуля запись подчинённого модуля будет представлена в виде соответствующей субпанели.
При выборе связи типа Многие-к-одному укажите подчинённый модуль. В Форме просмотра подчинённого модуля запись основного модуля будет представлена в виде соответствующей субпанели.
При выборе связи типа Многие-ко-многим укажите подчинённый модуль и выберите необходимые субпанели как в основном, так и в подчинённом модуле. В формах просмотра обоих модулей связанные записи будут представлены в виде соответствующих субпанелей.
-
Из списка подчинённый модулей выберите модуль, который вы хотите связать с основным модулем.
-
При необходимости из списка доступных субпанелей подчинённого модуля выберите субпанель, которую необходимо отображать в Форме просмотра основного модуля.
-
При необходимости из списка доступных субпанелей основного модуля выберите субпанель, которую необходимо отображать в Форме просмотра подчинённого модуля.
-
Для сохранения связи нажмите на кнопку Сохранить и установить.
Созданная связь появится в нижней части списка связей и будет помечена звёздочкой, указывающей на то, что данная связь создана пользователем системы.
Для удаления связи выберите необходимую связь в списке связей и в редакторе связей нажмите на кнопку Удалить.
Удалению подлежат только пользовательские (помеченные звёздочкой) связи.
Редактирование макетов
У пользователя с административными правами есть возможность изменять внешний вид модулей системы: удалять поля, добавлять новые (предварительно созданные) поля, менять расположение полей, редактировать надписи, менять порядок перехода по полям при использовании клавиши «TAB».
Для редактирования макета Формы необходимого модуля в панели Администрирования откройте раздел Студия, выберите необходимый модуль, откройте раздел Макеты или Субпанели и выберите макет Формы, подлежащей редактированию.
Для редактирования в Студии доступны макеты следующих форм:
-
Форма списка – используется при открытии модуля и отображает список записей модуля
-
Форма просмотра – отображает всю информацию по открытой записи
-
Форма редактирования – позволяет редактировать информацию по открытой записи
-
Формы фильтра и основных настроек дашлета – используются при отображении параметров дашлета
-
Всплывающие формы – используются для всплывающих (pop-up) окон при поиске и отображении списка записей
-
Фильтры – используются для фильтрации информации в текущем модуле
-
Форма быстрого ввода – доступна в субпанели Формы просмотра записи, позволяет быстро создать новую запись, связанную с текущей
-
Субпанели – используются для работы со связанными записями в Форме просмотра записи
При работе с макетами Формы просмотра, Формы редактирования и Формы быстрого ввода в макете отображаются несколько панелей, каждая из которых содержит определённый набор полей, которые вы можете перемещать в различные места макета по своему усмотрению.
Слева от макета расположен раздел Инструментарий, содержащий:
-
Поля; в списке содержатся все доступные в модуле, но не содержащиеся на данный момент в макете поля.
-
Панели; при необходимости вы можете добавить в макет новую панель; при размещении полей на отдельной панели они будут визуально отделены от остальных полей макета. Например, в макете формы Контрагент все поля по умолчанию сгруппированы на трёх панелях: Основная информация, Дополнительная информация и Разное.
-
Строки; добавляются на панели и фактически резервируют места в макете, на которые в дальнейшем могут быть перемещены необходимые поля.
-
Корзину; в неё перемещаются поля, которые необходимо удалить из макета.
В макетах Формы просмотра, Формы редактирования и Формы быстрого ввода возможно изменить порядок перехода по полям при использовании клавиши «TAB». Для этого воспользуйтесь соответствующим значком, расположенным в правом верхнем углу каждого поля.
При работе с макетами других Форм на странице отображаются две или три колонки.
Первая колонка содержит все отображаемые поля, вторая колонка доступна не для всех макетов и содержит дополнительные поля, которые пользователь может выбрать для создания собственного макета, третья колонка содержит скрытые поля, доступные только администратору, их он может добавлять в первую и вторую колонки по своему усмотрению.
Редактирование Формы списка и Формы основных настроек дашлета
-
В макетах выберите необходимый компонент: Форма списка, Форма основных настроек дашлета, либо Всплывающая форма списка.
Первая колонка содержит поля, доступные пользователям системы; вторая колонка доступна только в Форме списка и в Форме основных настроек дашлета и содержит дополнительные поля, которые пользователь может выбрать для создания собственного макета формы при использовании Расширенного фильтра; третья колонка содержит поля, доступные только администратору и не доступны пользователям при настройке Расширенного фильтра или Всплывающих форм. -
Для добавления полей в макет переместите их из второй или третьей колонки в необходимую позицию первой колонки.
-
Для изменения порядка расположения полей нажмите на заголовок поля первой колонки и переместите его в желаемую позицию.
-
Для скрытия полей из макета переместите необходимые поля из первой колонки во вторую колонку. При этом скрытые поля будут доступны пользователям при работе с Расширенным фильтром модуля.
-
Для удаления полей из макета переместите необходимые поля из первой и второй колонок в третью колонку.
-
Для сохранения внесённых изменений нажмите на кнопку Сохранить и установить.
-
Для просмотра внесённых изменений воспользуйтесь кнопкой Просмотр истории. Более подробная информация находится в разделе Просмотр/отмена изменений в макете.
-
Для восстановления стандартного вида макета нажмите на кнопку Восстановить.
Редактирование Формы просмотра, Формы редактирования и Формы быстрого ввода
-
В Студии укажите необходимый модуль.
-
Перейдите к компоненту Макеты.
-
В макете выберите необходимую форму.
-
Для добавления пустого поля в макет или для замены полей макета пустым полем – переместите элемент Пустое поле из инструментария в желаемую позицию макета. Впоследствии на место пустого поля может быть добавлено поле из списка Инструментария.
-
Для удаления поля из макета формы переместите его в корзину, находящуюся в верхней части Инструментария. При этом удалённое из макета поле будет доступно в списке полей Инструментария.
-
Для замены поля макета полем из инструментария - переместите поле из списка инструментария на позицию поля в макете. Заменённое поле макета появится в списке полей Инструментария.
-
Для добавления панели (уже содержащей пару пустых полей) или строки (также уже содержащей пару пустых полей) – переместите их из Инструментария в желаемое место макета.
-
Для изменения меток полей и панелей воспользуйтесь значком , расположенным в правом верхнем углу каждого поля/панели. После внесения изменений нажмите на кнопку Сохранить.
-
Вы можете перемещать поле макета на позицию другого поля. После этого позиции обеих полей поменяются местами.
-
Для изменения порядка перемещения по полям при использовании клавиши «TAB» воспользуйтесь значком , расположенным в правом верхнем углу каждого поля. Порядок перехода должен быть представлен числами 1,2,3.. и т.д. После внесения изменений нажмите на кнопку Сохранить.
-
Для отображения подраздела формы не на общей панели, а на отдельной закладке, отметьте опцию Отображать как закладку.
-
Для отображения панели раздела в компактном (свёрнутом) виде - отметьте опцию Свернуть.
-
Для сохранения изменений в макете нажмите на кнопку Сохранить.
-
Для того, чтобы внесённые изменения стали доступны всем пользователям системы, нажмите на кнопку Сохранить и установить.
-
Для просмотра внесённых изменений воспользуйтесь кнопкой Просмотр истории. Более подробная информация находится в разделе Просмотр/отмена изменений в макете.
-
Для восстановления стандартного вида макета нажмите на кнопку Восстановить.
Синхронизация макетов Формы Просмотра и Формы Редактирования
Иногда при изменении макетов Форм приходится вносить регулярные синхронные изменения и в Форму просмотра, и в Форму редактирования. При включении опции копирования отпадает необходимость дважды вносить аналогичные изменения в эти Формы: все изменения, выполненные в Форме редактирования макета, будут автоматически отображаться в Форме просмотра соответствующего макета. Для включения режима синхронизации отметьте опцию Копировать в Форму просмотра в верхней части Формы редактирования и нажмите на кнопку Сохранить.
В данном режиме никакие изменения Формы просмотра не могут быть сохранены, а в верхней части страницы будет отображено соответствующее предупреждение:
Быстро скопировать содержимое Формы редактирования в Форму просмотра можно не включая опцию копирования. Достаточно в Форме просмотра нажать на кнопку [Скопировать из Формы редактирования].
Редактирование Форм фильтров модуля и Формы фильтра дашлета
-
В Студии укажите необходимый модуль и перейдите к компоненту Макеты.
-
Выберите необходимый компонент: форму Фильтра, форму Расширенного фильтра, Форму фильтра дашлета или Всплывающую форму поиска.
-
На экране появятся две колонки. Первая колонка содержит поля, доступные в формах поиска/фильтра, вторая колонка содержит поля, доступные только в панели администрирования.
-
Для удаления полей из макета переместите необходимые поля из первой колонки во вторую колонку.
-
Для добавления полей в макет переместите их из второй колонки в необходимую позицию первой колонки.
-
Для сохранения внесённых изменений нажмите на кнопку Сохранить и установить.
-
Для восстановления стандартного вида макета нажмите на кнопку Восстановление стандартного макета.
Просмотр/отмена изменений в макете
-
Нажмите на кнопку Просмотр истории для просмотра списка внесённых в макет изменений. Данная функция доступна в макетах модуля.
-
Для просмотра изменений, выполненных в определённое время, нажмите на кнопку Предпросмотр или на ссылку с указанием даты/времени.
При необходимости нажмите на кнопку Восстановить для восстановления того или иного макета.
Редактирование субпанелей
В нижней части Формы просмотра любой записи отображаются субпанели, в которых представлены записи других модулей, связанные с текущей записью. Можно добавлять или убирать поля из существующих субпанелей в зависимости от того, какая информация должна быть доступна пользователям. Также можно менять названия субпанелей.
Если необходимо добавить в Форму просмотра НОВУЮ субпанель – добавьте соответствующую связь, как это описано в разделе Создание и редактирование связей.
Для редактирования субпанели выполните следующее:
-
В необходимом модуле выберите компонент Субпанели.
-
На странице отобразится список доступных субпанелей модуля. Выберите необходимую субпанель.
На странице отобразится два списка: список видимых пользователю полей, а также список скрытых полей субпанели.
-
Для переименования субпанели введите новое значение в поле Надпись.
-
Для добавления скрытого поля в субпанель переместите его из второй колонки в желаемое место первой колонки.
-
Для изменения порядка расположения полей в субпанели нажмите на заголовок поля первой колонки и переместите его в желаемую позицию.
-
Для удаления поля из субпанели переместите его из первой колонки в любое место второй колонки.
-
Для сохранения изменений нажмите на кнопку Сохранить и установить.
-
Для восстановления стандартного вида макета воспользуйтесь кнопкой Восстановление стандартного макета.
Восстановление стандартного макета не приводит к восстановлению стандартных названий субпанелей.
-
Для просмотра внесённых изменений воспользуйтесь кнопкой Просмотр истории. Более подробная информация находится в разделе Просмотр/отмена изменений в макете.
Экспорт пользовательских настроек
Вы можете экспортировать настройки, сделанные в одной копии системы, в другой экземпляр SuiteCRM. Для этого необходимо сохранить настройки в качестве zip-архива, а затем установить в другую копию SuiteCRM при помощи Загрузчика модулей.
Для экспорта пользовательских настроек выполните следующее:
-
На основной странице Студии нажмите на кнопку Экспорт пользовательских настроек.
На экране отобразится страница экспорта. На рисунке ниже экспортируются несколько модулей, содержащие как новые поля, так и изменённые макеты модуля.
-
Заполните следующие поля:
-
Название пакета. Введите название публикуемого пакета. Пакет будет содержать все выбранные модули.
-
Автор. Введите ФИО разработчика пакета.
-
Описание. Введите краткое описание пакета.
-
-
Отметьте модули, которые вы хотите экспортировать.
-
Нажмите на кнопку Экспорт. Будет создан zip-архив, после чего вам будет предложено сохранить или открыть файл.
-
Сохраните предлагаемый файл.
Теперь вы можете загрузить файл в другую копию SuiteCRM, используя Загрузчик модулей. Более подробная информация находится в разделе Загрузчик модулей.
Редактор комбобоксов
Большинство модулей системы содержат хотя бы один выпадающий список (комбобокс), содержащий список тех или иных значений. Например, при создании нового контрагента вы можете выбрать отрасль или тип контрагента из соответствующего комбобокса.
Пользователь с административными правами может создавать и редактировать значения любых комбобоксов в системе. Он также может добавлять собственные комбобоксы в модули системы.
Создание стандартного комбобокса
-
В панели администрирования выберите раздел Редактор комбобоксов.
Комбобокс также может быть добавлен из Студии в процессе создания нового поля типа DropDown.
-
В Редакторе комбобоксов нажмите на кнопку Добавить комбобокс.
-
Из выпадающего списка выберите необходимый языковой пакет.
-
Укажите название создаваемого комбобокса. Система автоматически предлагает использовать суффикс «_list» для идентификации комбобокса в базе данных, однако, вы можете изменить предлагаемое значение по вашему желанию.
-
Введите ключ добавляемого в комбобокс элемента. Данный ключ будет использоваться в базе данных системы.
-
Введите видимое значение добавляемого в комбобокс элемента. Данное значение будет отображаться в интерфейсе системы.
-
Нажмите на кнопку Добавить. В элементах списка появится новая позиция.
-
Для добавления нового элемента списка повторите шаги 5-7.
-
Для добавления в комбобокс пустого значения нажмите на кнопку Добавить, не вводя значений ни в ключ, ни в видимое значение комбобокса.
-
Для сортировки элементов списка воспользуйтесь кнопками восходящей и нисходящей сортировки.
-
Нажмите на кнопку Сохранить.
-
Созданный комбобокс появится в общем списке Редактора комбобоксов.
Для добавления созданного комбобокса в макет формы:
-
В Студии выберите необходимый модуль, перейдите к разделу Поля и нажмите на кнопку Добавить поле.
-
В качестве типа данных выберите DropDown, из перечня комбобоксов выберите созданный комбобокс. Здесь же вы можете как изменить существующий комбобокс, так и добавить новый, воспользовавшись соответствующими кнопками.
-
При необходимости задайте дополнительные параметры комбобокса, включая значение комбобокса по умолчанию.
-
Нажмите на кнопку Сохранить.
-
Добавьте созданное поле в макет формы, как это описано в разделе Редактирование макетов.
Для редактирования комбобокса выполните следующее:
-
В Редакторе комбобоксов выберите необходимый комбобокс.
-
Для редактирования элемента комбобокса нажмите на второй значок справа и отредактируйте надпись.
-
Для удаления элемента нажмите на крайний правый значок.
-
Для добавления нового элемента введите ключ, видимое значение и нажмите на кнопку Добавить.
-
Нажмите на кнопку Сохранить для сохранения изменений; нажмите на кнопку Отменить для отмены внесённых изменений; нажмите на кнопку Вернуть для возврата внесённых изменений.
Создание динамического комбобокса
Данный тип комбобокса представляет собой более интересный, комбинированный вариант двух стандартных комбобоксов, когда значения списка одного комбобокса зависят от выбранного значения в другом комбобоксе.
Пример:
Добавим в Базу знаний названия планет и часть их спутников. Необходимо, чтобы в Форме редактирования при выборе в одном комбобоксе той или иной планеты в соседнем комбобоксе отображался перечень соответствующих спутников.
-
В редакторе комбобоксов по аналогии с предыдущим примером добавим два комбобокса:
основной комбобокс - в нём содержится перечень планет… |
|
…и зависимый комбобокс - в нём содержится перечень спутников.
Ключ зависимого комбобокса должен содержать префикс, ТОЧНО повторяющий значение соответствующего ключа из основного комбобокса. |
-
В Студии перейдём к модулю База знаний и в разделе Поля создадим два поля:
Тип первого поля - DropDown. |
|
Тип второго поля - Dynamic DropDown. |
-
В разделе Макеты добавим только что созданные поля в Форму редактирования и нажмём кнопку Сохранить и установить:
Отметьте параметр Копировать в Форму просмотра, если необходимо быстро изменить макет Формы просмотра аналогичным образом.
Если всё сделано правильно - в Форме редактирования модуля База знаний будут отображаться добавленные поля:
Если необходимо быстро отредактировать длинный список значений созданного комбобокса, то это можно сделать непосредственно в файле php, как это описано в разделе Быстрое редактирование пользовательского комбобокса.
Загрузчик модулей
Используйте Загрузчик модулей для установки, обновления, временного отключения и удаления модулей системы, языковых пакетов и тем.
В Конструкторе модулей вы можете создавать собственные модули, объединённые в т.н. пакеты. При установке пакета содержащиеся в нём модули становятся доступны другим пользователям системы. При публикации или экспорте пакета вы фактически сохраняете его в виде zip-архива. В дальнейшем, используя Загрузчик модулей, пакет может быть загружен в другие копии системы. Более подробная информация о работе с пакетами содержится в разделе Конструктор модулей.
Для установки модуля выполните следующее:
-
В панели администрирования перейдите к разделу Инструментарий разработчика и нажмите на ссылку Загрузчик модулей.
-
Если пакет уже установлен, то он отобразится в верхней части панели загрузчика и будет доступен другим пользователям системы. При необходимости пакет можно временно отключить или совсем удалить из системы, нажав на соответствующие кнопки.
-
Для установки нового модуля в нижней части панели загрузчика нажмите на кнопку Обзор и укажите расположение загружаемого zip-архива.
-
В диалоговом окне нажмите на кнопку Открыть. Путь к загружаемому архиву отобразится в поле загрузчика.
-
Нажмите на кнопку Загрузить. Загруженный модуль отобразится в нижней части панели загрузчика.
-
Нажмите на кнопку Установить.
-
Если в процессе установки отображается лицензионное соглашение – нажмите на кнопку Принять.
-
Установленный модуль станет доступен пользователям системы.
Включение/отключение установленного модуля
-
В Загрузчике модулей нажмите на кнопку Отключить, расположенную справа от названия модуля.
-
Если в процессе отключения отображается лицензионное соглашение – нажмите на кнопку Принять.
-
Появится соответствующее сообщение, например:
-
Нажмите на кнопку Возврат на страницу загрузки модулей.
-
Для включения модуля нажмите на кнопку Включить, расположенную справа от названия модуля.
Деинсталляция модуля
-
В Загрузчике модулей нажмите на кнопку Деинсталлировать, расположенную справа от названия модуля.
-
Система отобразит соответствующее сообщение, в котором также может быть предложено сохранить или удалить из базы данных связанные с модулем таблицы.
-
Нажмите на кнопку Вперёд для деинсталляции модуля.
Настройка отображения закладок и субпанелей
Данный раздел позволяет при необходимости скрывать и сортировать закладки и субпанели модулей.
После скрытия закладки соответствующий модуль становится недоступен пользователям системы. Но если скрытый модуль связан с каким-либо отображаемым модулем, то его субпанель отображается с Форме просмотра отображаемого модуля. Таким образом, пользователи могут получить доступ к скрытому модулю через соответствующую субпанель Формы просмотра отображаемого модуля. Скрыв необходимую субпанель, вы предотвращаете доступ к скрытому модулю через подчинённый модуль.
Для полного блокирования доступа пользователей к скрытым модулям настройте соответствующие роли. Более подробная информация находится в разделе Роли и группы пользователей. Вы можете разрешить пользователям настраивать закладки модуля в индивидуальном порядке на странице настроек пользователя. Пользовательские настройки будут иметь приоритет над настройками, сделанными в панели администрирования, за исключением того, что пользователь не сможет отобразить скрытые администратором модули.
Нельзя скрыть основную закладку SuiteCRM.
Для настройки закладок выполните следующее:
-
В панели администрирования выберите раздел Настройка отображения закладок и субпанелей.
-
Для скрытия закладки выберите соответствующее название закладки в левом столбце и переместите его в правый столбец.
-
Для изменения порядка отображения закладок – переместите соответствующее название закладки в желаемую позицию.
-
Для запрета настройки закладок пользователями системы – снимите флажок с опции Разрешить пользователям скрывать закладки модулей.
-
Для скрытия субпанели выберите соответствующее название в левом столбце и переместите его в правый столбец.
-
Нажмите на кнопку Сохранить для сохранения настроек; нажмите на кнопку Отказаться для возврата в панель администрирования без сохранения внесённых изменений.
Переименование закладок модулей
Вы можете изменить стандартные надписи на закладках модулей.
Для переименования закладок выполните следующее:
-
В панели администрирования выберите раздел Переименование закладок модулей.
-
Из выпадающего списка, содержащего перечень установленных в систему языковых пакетов, вы можете выбрать необходимый язык, используемый при работе с системой.
-
Нажмите на необходимое название и укажите новые названия для обозначения единственного и множественного числа.
-
Нажмите на кнопку Сохранить для сохранения изменений; нажмите на кнопку Отменить для отмены внесённых изменений; нажмите на кнопку Вернуть для возврата внесённых изменений.
Настройка сгруппированных модулей
По умолчанию на каждой закладке системы отображаются названия нескольких модулей. При необходимости вы можете перемещать модули между закладками. Таким образом, логически связанные модули могут группироваться на одной общей закладке согласно требованиям вашей организации. Например, модули Контакты, Предварительные контакты и Сделки могут быть размещены на групповой закладке Продажи, модули Обращения и Ошибки - на групповой закладке Поддержка и т.д. Причём один и тот же модуль может присутствовать сразу на нескольких закладках. Например, модуль Контакты может присутствовать на закладках Продажи и Маркетинг.
По умолчанию SuiteCRM уже содержит следующие сгруппированные модули:
-
Продажи
-
Маркетинг
-
Поддержка
-
Мероприятия
Если необходимо отображать каждый модуль на отдельной закладке - отключите группировку модулей в профиле пользователя на закладке Параметры макета.
Для настройки сгруппированных модулей выполните следующее:
-
В панели администрирования выберите пункт Настройка сгруппированных модулей. На экране отобразится список групповых закладок. Для каждой групповой закладки перечислены содержащиеся в ней модули.
-
Для редактирования или удаления названия групповой закладки нажмите на соответствующие иконки в правом верхнем углу закладки. Для удаления модуля из групповой закладки – переместите его на иконку с изображение корзины.
-
Для добавления модуля в групповую закладку – переместите его из списка модулей под название соответствующей групповой закладки.
-
Для изменения порядка расположения модулей на групповой закладке – переместите название модуля в желаемую позицию списка.
-
Для сохранения внесённых изменений нажмите на кнопку Сохранить и установить.
Для добавления новой групповой закладки выполните следующее:
Нажмите на кнопку Добавить группу.
Для редактирования названия новой групповой закладки нажмите на иконку и отредактируйте надпись.
Для добавления модуля в новую групповую закладку – переместите его из списка модулей под название созданной групповой закладки.
Для сохранения внесённых изменений нажмите на кнопку Сохранить и установить.
Настройка субпанели "История"
В данном разделе можно настроить отображение в субпанелях писем Контактов, полученных через встроенный модуль E-mail и связанных с определёнными Обращениями, Сделками или Контрагентами.