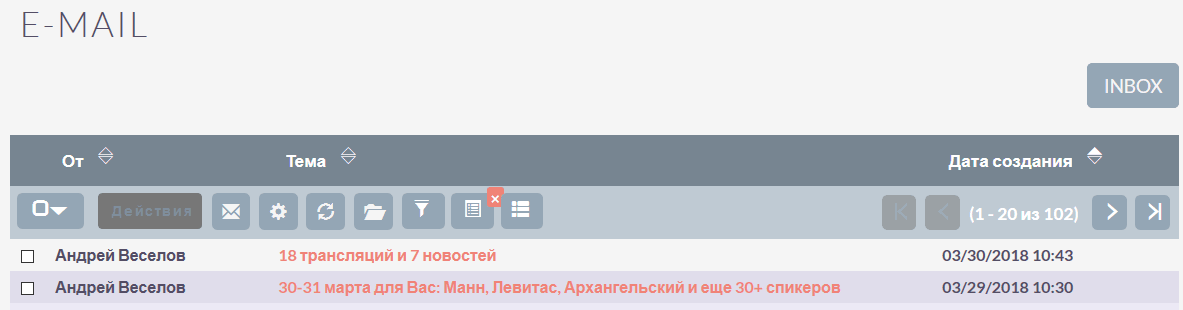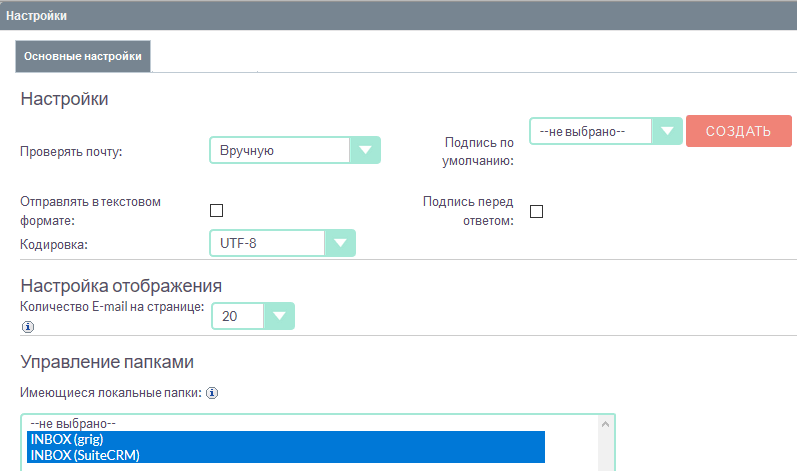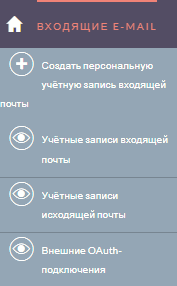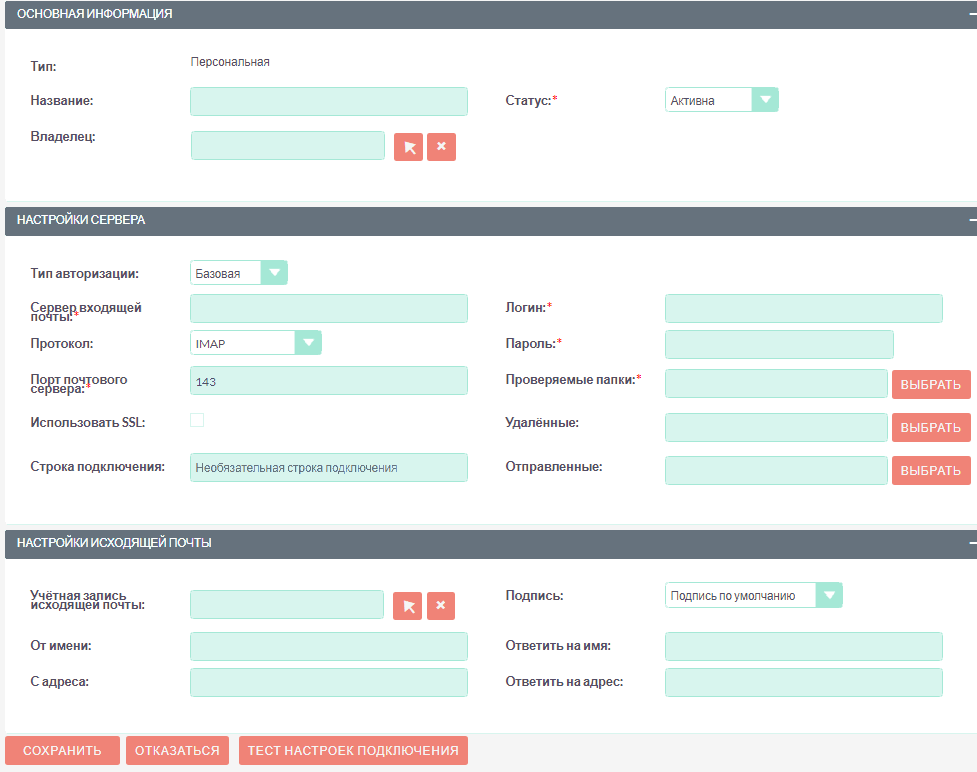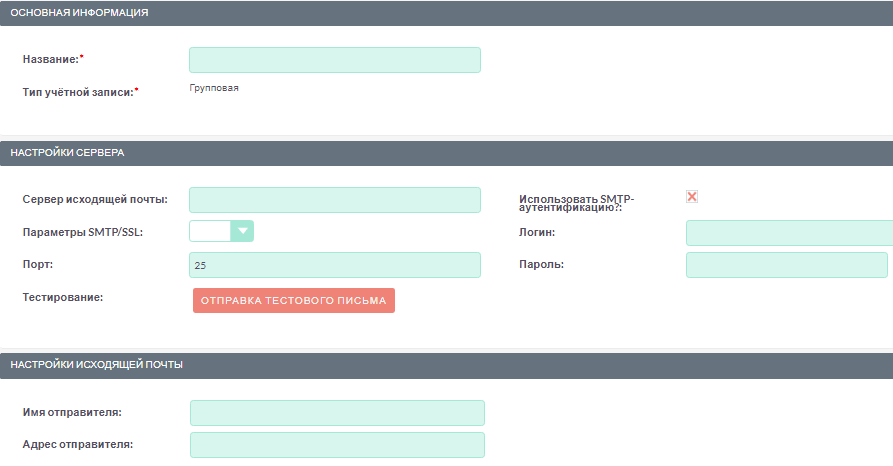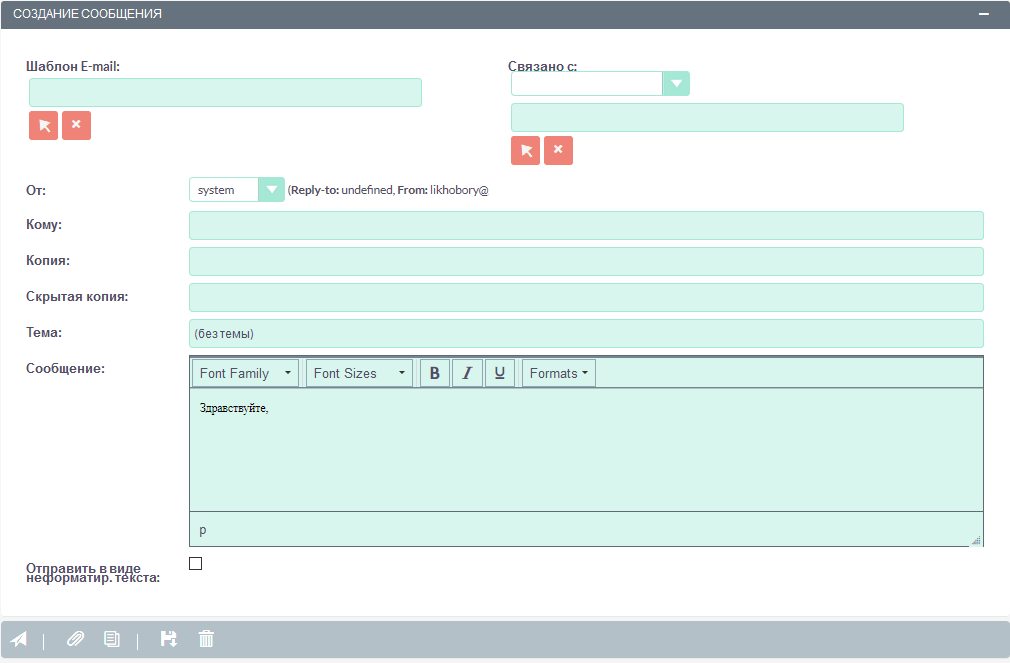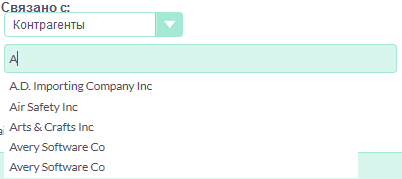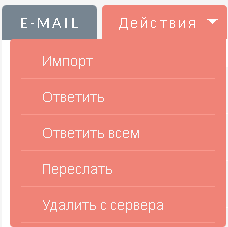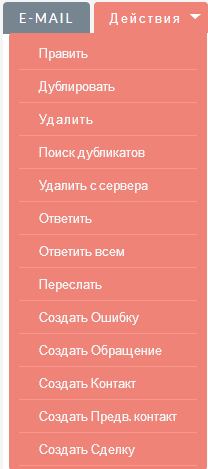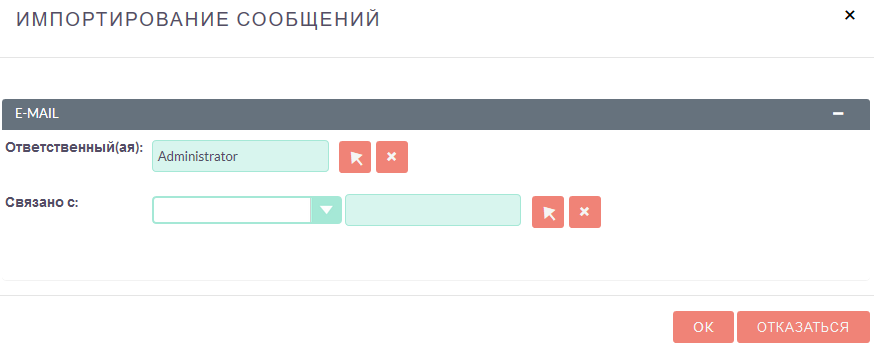Раздел актуален для SuiteCRM версий 7.9 и выше. Для предыдущих версий системы актуально это описание.
При обновлении SuiteCRM с версий 7.8 и более ранних необходимо выполнить синхронизацию учётных записей входящей почты.
Данный модуль может быть использован для управления вашей электронной почтой.
В модуле возможны следующие действия:
-
Отправка электронной почты непосредственно из системы
-
Доступ к электронной почте: вы можете работать с почтой, расположенной на внешних почтовых серверах, без её непосредственной загрузки в базу системы.
-
Импорт электронной почты: вы можете импортировать почту в систему с внешних почтовых серверов.
-
Связывание импортированной почты: вы можете связать импортированную почту с записями в системе, например, с обращениями или с контрагентами.
-
Фильтрация писем по указанным критериям
Настройка электронной почты
Доступ к почтовым параметрам пользователя осуществляется в профиле пользователя: в меню пользователя выберите пункт Мои настройки, перейдите к подразделу Настройка E-mail и нажмите на кнопку кнопку Настройка параметров электронной почты. Часть почтовых параметров как правило уже настроена администратором SuiteCRM, остальные параметры вы можете настроить согласно вашим требованиям.
Система использует протокол IMAP для работы с электронной почтой. Протокол IMAP сохраняет структуру папок на почтовом сервере и позволяет ограничить доступ к определённым почтовым папкам.
Основные настройки
Основные настройки включают в себя такие параметры как настройка кодовой страницы, настройка подписи и настройка ручной/автоматической проверки входящей почты. Часть параметров уже предварительно настроена, что, однако, не мешает вам изменить их по своему усмотрению. Основные настройки распространяются на все учётные записи пользователя.
Для конфигурирования основных настроек выполните следующее:
-
Откройте настройки параметров электронной почты как это описано выше.
Закладка Основные настройки отобразит стандартные настройки.
-
По вашему усмотрению настройте следующие необязательные параметры:
- Проверять почту
-
Воспользуйтесь выпадающим списком, если вы хотите, чтобы система автоматически проверяла почтовые папки на наличие новых писем через указанный интервал времени. По умолчанию выбрано значение Вручную, что означает, что папки будут проверяться только при нажатии на кнопку кнопку Проверить почту.
- Отправлять в текстовом формате
-
Воспользуйтесь данной опцией, чтобы отправлять письма в виде обычного неформатированного текста (по умолчанию письма отправляются в формате HTML). Если отдельные письма необходимо отправлять в формате HTML – вы можете отменить эту опцию в параметрах письма перед отправкой E-mail.
- Кодировка
-
Из выпадающего списка выберите кодировку для отправляемых писем.
- Подписи
-
Из выпадающего списка выберите подпись, которую вы хотите использовать в отправляемых письмах, если список пуст – в настройках E-mail воспользуйтесь кнопкой Создать и в появившейся форме введите необходимый текст подписи.
- Подпись перед ответом
-
Воспользуйтесь данной опцией, чтобы поместить вашу подпись ПЕРЕД текстом отправляемого письма.
- Количество E-mail на странице
-
Из выпадающего списка выберите количество писем, отображаемых в списке входящих писем.
- Управление папками
-
В данном разделе вы можете настроить видимость имеющихся папок; выделите те папки, которые вы хотите видеть в списке папок.
-
Нажмите на кнопку Сохранить для сохранения параметров; нажмите на кнопку Отказаться для возврата к почтовой странице без сохранения введённой информации.
Учётные записи
В SuiteCRM версии 7.12 и более ранних настройка учётных записей производилась на отдельной закладке Учётные записи в настройках параметров электронной почты. В новых версиях системы настройка почтовых учётных записей доступна непосредственно в меню модуля.
Вы можете ввести данные об одной или нескольких почтовых учётных записях для работы с несколькими почтовыми ящиками непосредственно из SuiteCRM.
Учётная запись может быть персональной или групповой. Пользователи могут настраивать только персональные учётные записи. Администратор SuiteCRM может настраивать групповые учётные записи для получения писем, адресованных вашей организации. В дальнейшем входящие письма групповой учётной записи могут быть распределены между различными сотрудниками вашей организации. Обычный пользователь может стать членом групповой учётной записи, созданной администратором SuiteCRM.
Вы можете отправлять письма, используя параметры сервера исходящей почты, настроенные администратором SuiteCRM. При необходимости вы также можете изменить основные почтовые настройки как это описано в разделе Настройка электронной почты.
Настройки вашей учётной записи имеют приоритет над стандартными настройками. Например, если вы укажете свой сервер исходящей почты, то именно данный сервер будет использован при рассылке писем.
Создание персональной учётной записи входящей почты
-
В меню модуля выберите соответствующий пункт.
-
В подразделе Основная информация заполните следующие поля:
- Название
-
Введите название учётной записи.
- Статус
-
Из выпадающего списка выберите соответствующий статус. Пользователи могут просматривать письма только активной учётной записи.
- Владелец
-
Назначение учётной записи конкретному пользователю. Поле доступно только Администратору системы.
-
В подразделе Настройки сервера заполните следующие поля:
- Тип авторизации
-
Базовая или OAuth. Во втором случае выберите заранее настроенное Внешнее подключение OAuth.
- Сервер входящей почты
-
Введите адрес сервера входящей почты.
- Протокол
-
Из выпадающего списка выберите IMAP.
- Порт почтового сервера
-
Введите порт почтового сервера.
- Использовать SSL
-
Отметьте данный параметр при использовании протокола Secure Socket Layer (SSL) при подключении к почтовому серверу.
- Строка подключения
-
Введите строку подключения, если для соединения с сервером требуются особые параметры
- Логин
-
Введите имя(логин) пользователя.
- Пароль
-
Введите пароль пользователя.
- Проверяемые папки
-
Укажите название папки для входящей почты.
- Удалённые
-
Укажите название папки для удалённой почты.
- Отправленные
-
Укажите название папки для отправленной почты
-
В подразделе Настройки исходящей почты заполните следующие поля:
- Учётная запись исходящей почты
-
Укажите сервер исходящей почты, который будет использоваться при ответе на входящее письмо. Если сервер не указан, то будет использован сервер исходящей почты, настроенный по умолчанию.
- Подпись
-
Выберите подпись в письме или создайте её, как это описано в разделе Основные настройки.
- От имени
-
Укажите, от чьего имени будет отправляться письмо.
- С адреса
-
Укажите, с чего адреса будет отправляться письмо.
- Ответить на имя
-
Введите имя получателя возвращаемых писем.
- Ответить на адрес
-
Введите адрес получателя возвращаемых писем.
Создание персональной учётной записи исходящей почты
-
В меню модуля выберите соответствующий пункт.
-
В подразделе Основная информация заполните следующие поля:
- Название
-
Введите название учётной записи.
-
В подразделе Настройки сервера заполните следующие поля:
- Сервер исходящей почты
-
Введите адрес сервера исходящей почты.
- Параметры SMTP/SSL
-
Выберите необходимый параметр при использовании протокола SSL или TSL.
- Порт
-
Введите порт почтового сервера.
- Использовать SMTP-аутентификацию?
-
При необходимости отметьте этот параметр, в этом случае также необходимо указать пароль
- Логин
-
Введите логин пользователя.
- Пароль
-
Введите пароль пользователя.
-
В подразделе Настройки исходящей почты заполните следующие поля:
- Имя отправителя
-
Укажите, от чьего имени будет отправляться письмо.
- Адрес отправителя
-
Укажите, с какого адреса будет отправляться письмо.
-
При необходимости нажмите на кнопку Отправка тестового письма для проверки правильности указанных значений.
-
Для сохранения настроек нажмите на кнопку Сохранить.
Описание элементов интерфейса
Форма списка электронной почты содержит как стандартные элементы (например, элементы навигации и сортировки записей), так и специфические значки и кнопки:

|
Кнопка переключения между учётными записями электронной почты и выбора почтовой папки. |

|
Непрочитанные сообщения отображаются на пурпурном фоне. |

|
Этим значком помечаются письма с вложениями. |

|
Этим значком помечаются письма, импортированные в систему. |

|
Этим значком помечаются важные письма. |
Панель кнопок содержит следующие элементы:
Меню действий - используется для массовой работы с письмами: импорт писем в систему, установка отметок прочитанное/непрочитанное, важное/обычное. |
|
Открытие профиля текущего пользователя. В нижней части закладки Профиль пользователя расположена кнопка настройки почтовых параметров. |
|
Получение почты персональной учётной записи. Обратите внимание: проверка групповой учётной записи происходит автоматически по расписанию планировщика. |
|
Выбор почтовой папки. Повторяет функционал кнопки переключения между учётными записями. |
|
Фильтрация писем по указанным критериям. |
|
Настройка колонок - настройка видимости и порядка расположения колонок Формы списка. |
Создание и отправка электронных писем
В процессе составления письма вы можете изменить некоторые параметры, например, выбрать учётную запись, от имени которой будет оправлено письмо, либо выбрать шаблон письма, на основе которого будет составлено текущее письмо. Вы также можете связать создаваемое письмо (как до отправки, так и после) с какой-либо существующей записью в системе.
При необходимости вы можете создавать и отправлять электронные письма напрямую из других модулей системы (например, при просмотре контактов или контрагентов), используя форму быстрого создания E-mail. Для этого нажмите на электронном адресе в Форме списка или в Форме просмотра той или иной записи или воспользуйтесь кнопкой Создать E-mail в Форме просмотра записи.
Для создания электронного письма выполните следующее:
-
Нажмите либо на пункт меню Создать E-mail, либо на соответствующей кнопке, расположенной в верхней части Формы списка модуля E-mail.
Открыть форму создания электронного письма можно из любого модуля системы, нажав на электронный адрес, если просматриваемая запись содержит данные об электронной почте.
-
Для создания письма на основе существующего шаблона выберите необходимый шаблон из выпадающего списка.
-
В появившейся форме заполните следующие поля:
- От
-
Для отправки письма от имени конкретной учётной записи воспользуйтесь выпадающим списком и выберите соответствующую запись. В списке представлены все созданные вами или администратором SuiteCRM учётные записи.
- Кому
-
Укажите электронные адреса одного или более получателей. Это можно сделать либо вручную, либо через всплывающее меню, где можно выбрать необходимый адрес из списка Контактов, Контрагентов, Предварительных контактов, Адресатов или пользователей системы. При необходимости отправки копии или скрытой копии письма – заполните аналогичным образом соответствующие поля.
- Тема
-
Укажите тему письма.
В поле текстового редактора наберите текст письма. При необходимости форматирования текста – выделите необходимый фрагмент текста и воспользуйтесь кнопками на панели инструментов текстового редактора.
Для добавления к письму вложения или документа, импортированного в систему, воспользуйтесь кнопками Прикрепить файлы или Прикрепить документы. для удаления вложения нажмите на соответствующий значок слева от вложения.
-
Подпись в письме может быть как указана вручную, так и выбрана из заранее созданных вариантов, как это описано в разделе Основные настройки.
-
Для связывания письма с записью в системе укажите необходимый модуль в выпадающем списке и нажмите на кнопку для выбора необходимой записи из списка.
При ручном вводе символов в правое поле система выполняет быстрый поиск совпадающих значений и выводит их тут же в виде выпадающего списка:
При вводе ФИО результат поиска зависит от установленного формата ФИО в настройках пользователя: если указан формат Обращение-Фамилия-Имя (slf), то поиск будет осуществляться по фамилии, если указан формат Обращение-Имя-Фамилия (sfl), то поиск будет осуществляться по имени. Обращение при этом игнорируется.
-
При работе с письмом используйте следующие кнопки:
Отправить письмо. |
|
Прикрепить файлы. |
|
Прикрепить документы. |
|
Сохранить черновик в папке Черновики. |
|
Закрыть сообщение. |
В модуле вы можете выполнять следующие действия:
- Проверка поступившей почты
-
Нажмите на кнопку Поверить почту. При поступлении новых писем они будут отображены в списке входящей почты.
- Просмотр поступившей почты
-
Нажмите на соответствующем письме и его содержимое отобразится в Форме просмотра.
- Изменение статуса письма (прочитанное, непрочитанное, важное, обычное)
-
В Форме списка отметьте необходимые письма и в меню Действия выберите необходимый статус.
- Связывание импортированных электронных писем с записями системы
-
За более подробной информацией обратитесь к разделу Импорт писем в систему.
Из Формы просмотра письма возможны следующие действия:
- Импортирование письма в систему
-
В процессе импорта вы можете связать письмо с необходимой записью. За более подробной информацией обратитесь к разделу Импорт писем в систему.
- Ответ на поступившее письмо
-
В меню Действия выберите пункт Ответить.
- Ответ всем получателям
-
В меню Действия выберите пункт Ответить всем. Письмо будет отправлено как отправителю, так и всем получателям, перечисленным в поле Копия и Скрытая копия.
- Пересылка письма
-
В меню Действия выберите пункт Переслать и введите новый адрес получателя.
- Удаление с сервера
-
Удаление текущего письма с IMAP-сервера.
Импорт писем в систему
По умолчанию все письма, загружаемые с почтового сервера, лишь отображаются в системе, не сохраняясь в базе данных SuiteCRM. С одной стороны это позволяет уменьшить объём данных, хранимых в системе, с другой стороны - над такими почтовыми записями можно выполнять лишь ряд ограниченных действий, в то время как сохранённые записи предоставляют гораздо больше возможностей. Для сохранения писем в системе необходимо выполнить их импорт. |
|
Импортирование писем позволяет вам более гибко управлять ими в системе. Вы можете назначать импортированные письма другим пользователям, создавать на их основе различные записи системы при помощи соответствующих пунктов меню Действия. |
Для импорта писем в систему выполните следующее:
-
Откройте письмо в Форме просмотра и в меню Действия выберите пункт Импорт
-
В появившемся диалоговом окне при необходимости введите следующую информацию:
- Ответственный(ая)
-
Введите ответственного пользователя.
- Связано с
-
При необходимости выберите модуль и нажмите на кнопку Выбрать для выбора соответствующей записи, которая будет связана с письмом. Если производится импорт сразу нескольких писем из меню Действия, то ВСЕ выбранные письма будут связаны с одной записью. Если необходимо связать разные письма с различными записями системы, то выполняйте импорт в несколько этапов, связывая необходимые письма с определёнными записями в системе.
-
Нажмите на кнопку ОК для импорта письма в базу данных системы; нажмите на кнопку Отказаться для отмены импорта.
Если необходимо выполнить одновременный импорт сразу нескольких писем - отметьте необходимые записи в Форме списка и в меню Действия выберите пункт Импорт.
Импортированные письма будут помечены соответствующим значком:
При необходимости вы можете автоматически импортировать все входящие письма, включив опцию Автоматически импортировать E-mail в настройках Групповой учётной записи входящей почты.
Связать импортированное письмо с теми или иными записями в системе вы можете через субпанели, доступные в Форме просмотра письма.
Удаление писем
Для удаления импортированного письма из SuiteCRM воспользуйтесь пунктом Удалить в меню Действия, при этом оригинал письма останется на почтовом сервере.
Для удаления письма с почтового сервера воспользуйтесь пунктом Удалить с сервера в меню Действия.