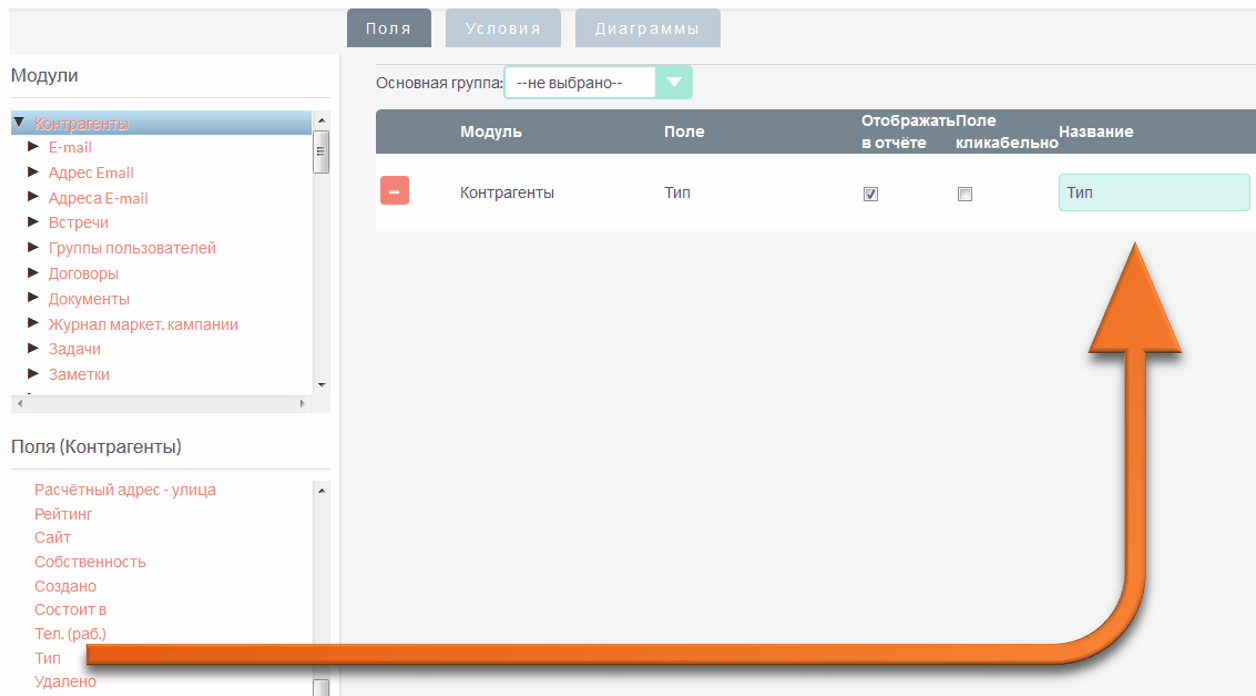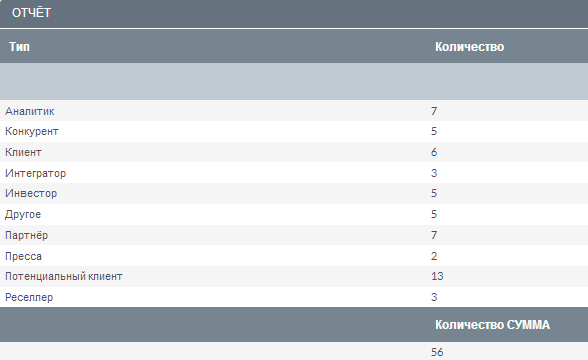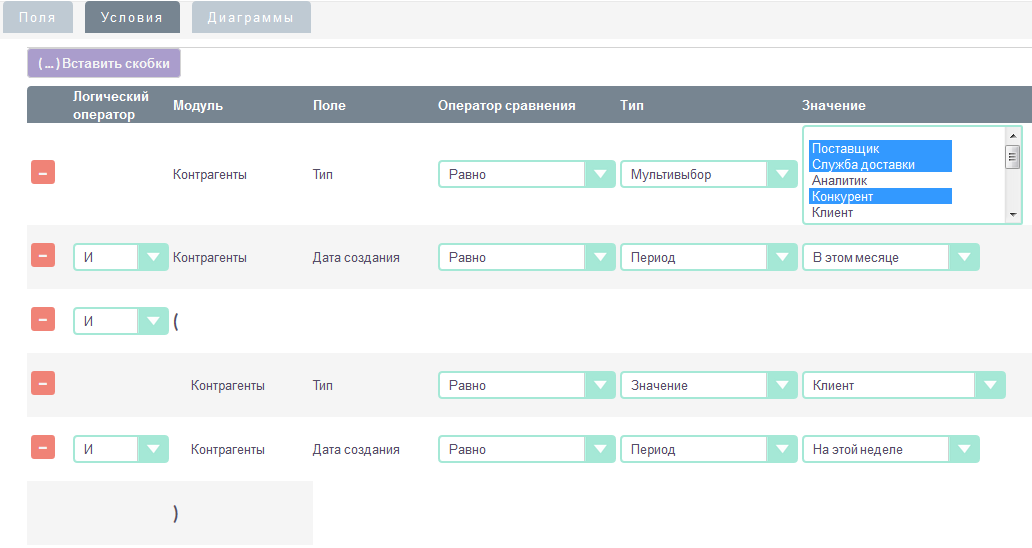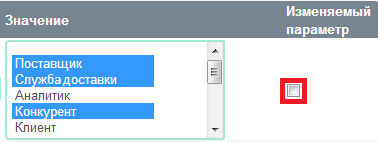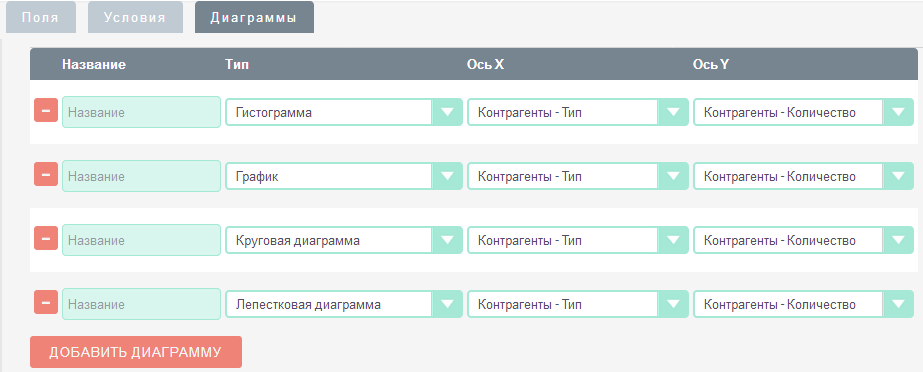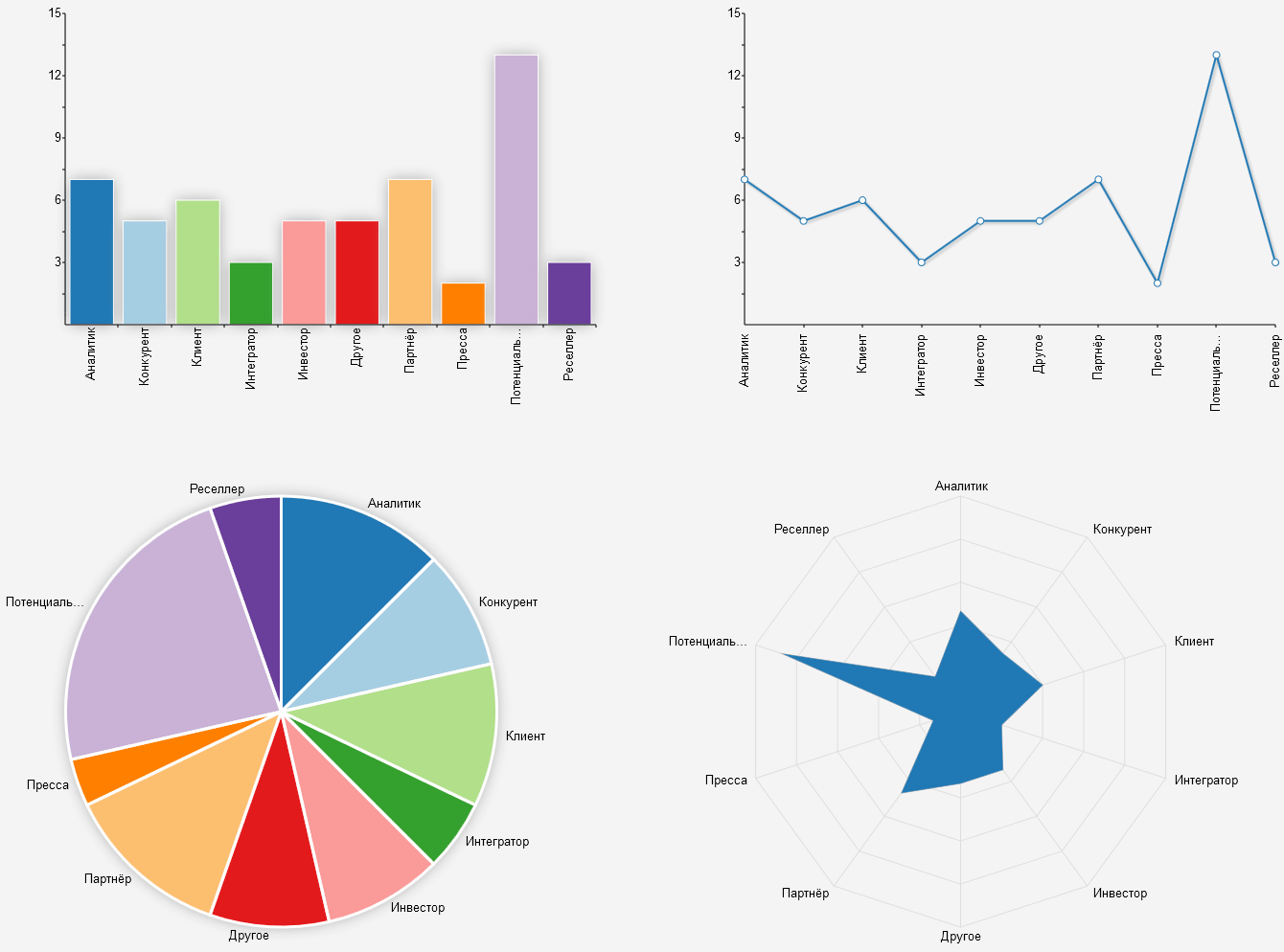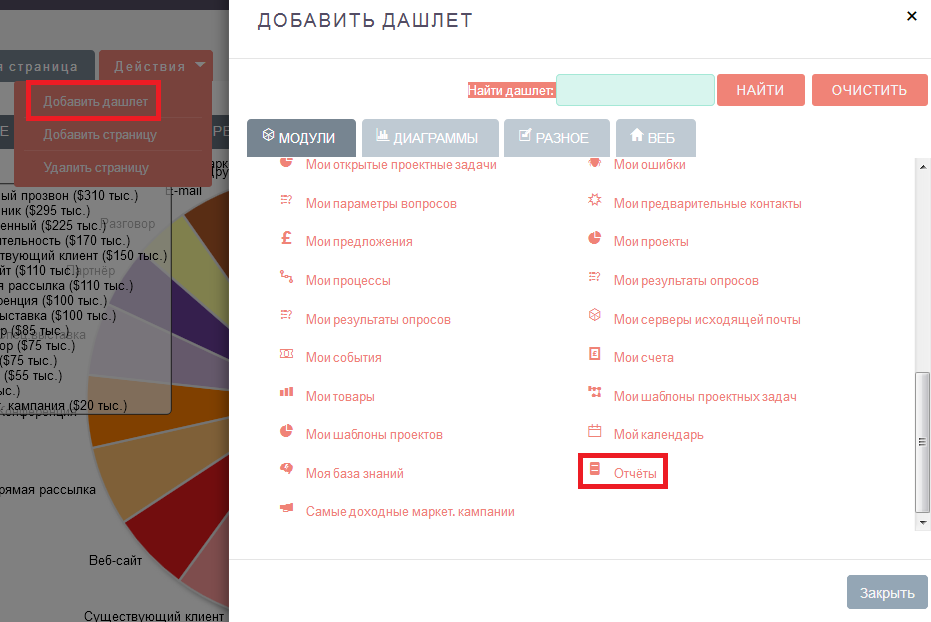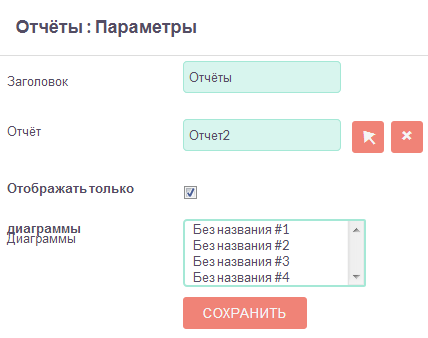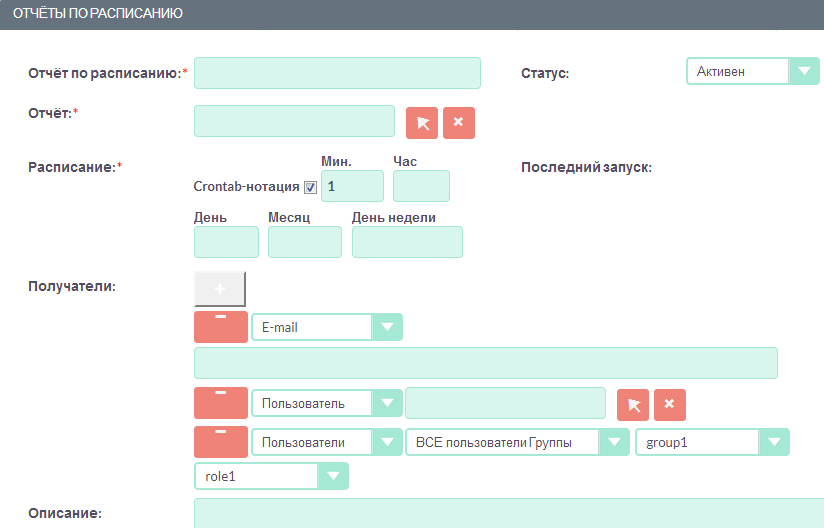Отчёты
Данный модуль позволяет быстро представить данные системы в виде соответствующих отчётов и/или диаграмм. Отчёты могут получены как вручную, так и автоматически, по заранее составленному расписанию, с последующей отправкой данных указанным получателям по электронной почте.
Создание отчёта
-
В меню модуля выберите пункт Создать отчёт.
-
Заполните основную информацию:
- Отчёт
-
Название создаваемого отчёта.
- Ответственный(ая)
-
Введите имя сотрудника, ответственного за данный отчёт. Чтобы выбрать пользователя, нажмите кнопку и выберите необходимого пользователя из списка. По умолчанию ответственным являетесь вы.
- Диаграмм в строке отчёта
-
Если данные отчёта предполагается отображать в виде диаграмм, то укажите максимальное количество диаграмм, которое будет отображаться на каждой строке в выводимом отчёте и при печати данных в виде PDF-документа.
- Модуль
-
Выберите модуль, в рамках которого будет создаваться отчёт. После выбора данного параметра в левой части страницы станут доступны два списка: в верхнем списке - модули системы, в нижнем – перечень всех полей выбранного модуля.
Добавление полей
Для добавления данных, на основе которых будет строиться отчёт, выберите в верхнем списке необходимый модуль, в нижнем списке необходимое поле и переместите его в область Поля. В данном примере в отчёт добавлено поле Тип из модуля Контрагенты:
После добавления поля в отчёт его можно настроить при помощи следующих параметров:
- Отображать в отчёте
-
Вы можете определить, есть ли необходимость в отображении текущего поля – поле может быть добавлено с целью выполнения сортировки, группировки и т.д. и его отображение может не потребоваться.
- Поле кликабельно
-
При нажатии на поле в отображаемом отчёте откроется Форма просмотра соответствующей записи.
- Название
-
По умолчанию столбцы отчёта называются так же как и соответствующие поля при его формировании. При необходимости название столбца может быть изменено на желаемое.
- Функция
-
Параметр позволяет выполнить над буквенно-цифровым полем определённые вычисления. Поддерживаются следующие функции: КОЛИЧЕСТВО, МИНИМУМ, МАКСИМУМ, СУММА, СРЕДНЕЕ. Пример использования описан ниже.
- Сортировка
-
Возможность сортировки данных в столбце отчёта в восходящем или нисходящем порядке. Сортировка допустима для всех типов полей.
- Группировка
-
Возможность группировки данных по текущему полю. К сгруппированным данным может быть применена одна из доступных математических функций. В примере, описанном ниже, все контрагенты группируются по ТИПУ контрагента и в каждой группе определяется КОЛИЧЕСТВО записей. Если группировка производится по нескольким полям, то в отчёте можно указать основную группу, выбрав её из комбобокса.
- Формат даты
-
Если добавляемое в отчёт поле содержит дату/время, то при помощи данного параметра можно выбрать формат отображаемой в конечном отчёте даты.
- Итоговая строка
-
Параметр работает с полями, содержащими цифровые значения и позволяет вычислить итоговые значения: КОЛИЧЕСТВО, СУММУ и СРЕДНЕЕ. В примере, описанном ниже, определяется общая сумма записей из отображаемых в отчёте групп контрагентов.
В данном тестовом примере отчёт состоит из 2 столбцов:
В первом столбце отображаются Контрагенты, сгруппированные по полю Тип. Во втором столбце показано КОЛИЧЕСТВО записей в каждой группе. В итоговой строке показана общая сумма всех записей:
Добавление условий
Для добавления условий в отчёт нажмите на кнопку Условия и переместите желаемые поля в область конструктора условий. Перечень параметров, который можно настроить для поля, зависит от типа добавляемого в условия поля. Детальная информация о доступных параметрах описана в разделе Условия выполнения процесса.
На примере предыдущего рисунка добавим в отчёт следующие условия:
-
Отображать в отчёте контрагентов с типом Клиент, добавленных в систему на этой неделе
-
Отображать в этом же отчёте остальные типы контрагентов, но добавленные в этом месяце
Перечень добавленных условий будет выглядеть следующим образом:
В данном примере используются скобки, позволяющие группировать необходимые условия с использованием операторов И и ИЛИ. Для вставки скобок нажмите на соответствующую кнопку в верхней части конструктора условий, и, удерживая её, переместите указатель в желаемую позицию.
Каждое условие оканчивается опцией Изменяемый параметр. Если опция отмечена, то условия отчёта, и, соответственно, отображаемый результат можно быстро менять непосредственно в Форме просмотра отчёта. |
Добавление диаграмм
При необходимости отчёт может быть представлен не только в табличном, но и в более наглядном графическом виде. SuiteCRM поддерживает несколько типов диаграмм, в том числе: гистограммы, графики, круговые и лепестковые диаграммы.
Для добавления диаграмм в отчёт нажмите на кнопку Диаграммы, после чего нажмите на кнопку Добавить диаграмму.
После выбора типа диаграммы необходимо указать следующие параметры:
-
Название: заголовок, отображаемый в верхней части диаграммы. Этот параметр необязателен, но если диаграмму планируется отображать в дашлете (см. ниже), то его рекомендуется заполнить – это упростит выбор нужной диаграммы при настройке дашлета.
-
Тип: выберите один из способов графического представления данных.
-
Ось Х: выберите колонку, которая будет отображаться на оси абсцисс.
-
Ось Y: выберите колонку, которая будет отображаться на оси ординат.
Например, для рассмотренного выше отчёта добавим 4 типа диаграмм:
После сохранения графическая часть отчёта может выглядеть следующим образом:
В приведённом выше примере для создания отчёта использовались данные лишь одного модуля. При необходимости можно создавать более сложные отчёты, добавляя в них связанные между собой записи из различных модулей.
Отображение отчётов в дашлетах
Напомним, что на основной закладке SuiteCRM может отображаться несколько аналогичных дашлетов в различной конфигурации, что позволяет отобразить множество отчётов с различными диаграммами.
Для добавления дашлета перейдите на основную закладку SuiteCRM, в меню Действия нажмите на кнопку Добавить дашлет и выберите дашлет Отчёты.
После этого выберите отчёт, который необходимо отобразить в дашлете. Для настройки параметров дашлета нажмите на соответствующий значок в заголовке дашлета.
Для настройки доступны следующие параметры:
- Заголовок
-
Можно ввести свой заголовок дашлета или оставить предлагаемый по умолчанию.
- Отчёт
-
Выберите отчёт, который будет отображаться в дашлете.
- Отображать только диаграммы
-
В дашлете будет видна только диаграмма, без отображения табличной части отчёта.
- Диаграммы
-
Выберите диаграммы, которые будут отображаться в дашлете. Если диаграмме при создании отчёта было присвоено название, то именно оно будет отображаться в списке, в противном случае будет отображён порядковый номер диаграммы, например: Без названия #4. При необходимости вы можете изменить название диаграмм, отредактировав соответствующий отчёт.
Отчёты по расписанию
Для отслеживания регулярно изменяющихся данных можно запланировать автоматическое создание отчёта в назначенное время, с последующей его отправкой на указанные электронные адреса. Создать отчёт по расписанию можно как из соответствующего модуля, так и из субпанели уже существующего отчёта.
При создании отчёта по расписанию заполните следующие параметры:
- Отчёт по расписанию
-
Укажите название отчёта
- Статус
-
Укажите статус отчёта. Неактивные отчёты рассылаться не будут.
- Отчёт
-
Укажите отчёт, на основе правил которого будет создаваться отчёт по расписанию
- Расписание
-
Укажите время и периодичность рассылки отчёта. Данные могут рассылаться ежедневно, еженедельно или ежемесячно. При необходимости расписание можно указать в crontab-нотации.
- Получатели
-
Укажите электронные адреса, на которые будет осуществляться рассылка. Можно указать произвольный адрес, пользователя системы, Группу пользователей или пользователей Роли на адреса которых будут отправлены данные. Детальная информация о Ролях и Группах пользователей описана в разделе Роли и группы пользователей.
- Описание
-
Краткое описание отчёта. Вы всегда можете посмотреть время последнего запуска отчёта, просмотрев субпанель Отчёт по расписанию соответствующего отчёта.
Управление информацией об отчётах
В модуле вы можете выполнять следующие действия:
-
Сортировка списка записей, для этого нажмите на значок в заголовке сортируемого столбца, для обратной сортировки нажмите на значок ещё раз.
-
Добавление записи в избранное – после чего пользователь получает возможность быстрого доступа к наиболее важной для него информации. За дополнительной информацией обратитесь к разделу Избранное.
-
Редактирование или удаление информации сразу о нескольких отчётах, для этого используйте панель массового обновления.
-
Экспорт записей, для этого в меню над выбранными записями выберите пункт Экспортировать.
-
Сохранить в PDF, для этого в меню действий Формы просмотра отчёта выберите аналогичный пункт.
-
Просмотр детальной информации об отчёте, для этого нажмите на названии отчёта в общем списке.
-
Редактирование данных, для этого либо в Форме просмотра нажмите на кнопку Править, либо непосредственно в Форме списка нажмите на кнопку слева от редактируемой записи. Вы также можете выполнить быструю правку.
-
Дублирование информации об отчёте, для этого в меню действий выберите пункт Дублировать. Дублирование является удобным способом быстрого создания схожих записей, вы можете изменить продублированную информацию с целью создания нового отчёта.
-
Удаление отчёта, для этого нажмите на кнопку Удалить.
-
Отслеживание изменений введённой информации, для этого нажмите на кнопку Просмотр журнала изменений в форме просмотра. Если в журнале необходимо изменить перечень контролируемых полей - сделайте это в Студии, настроив параметр Аудит соответствующего поля.