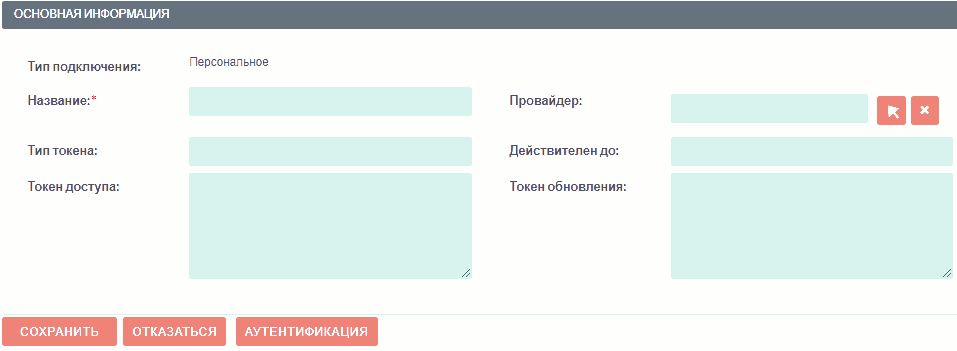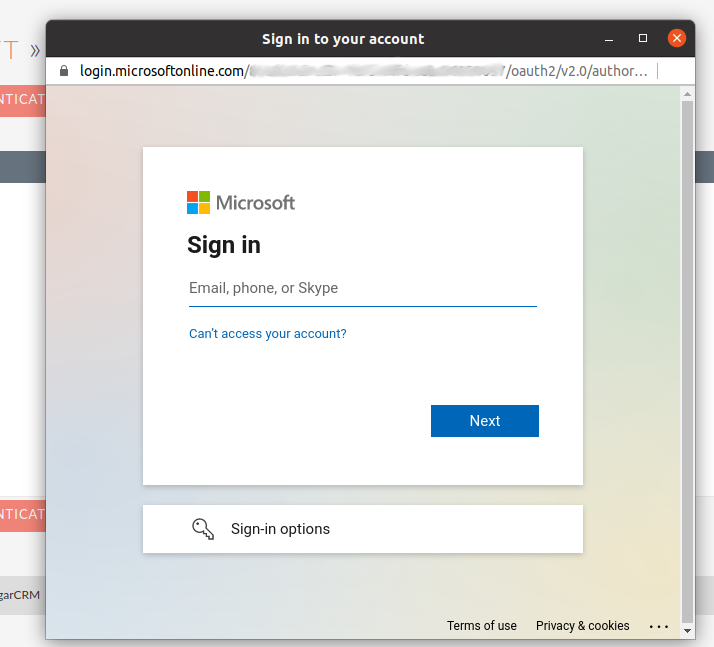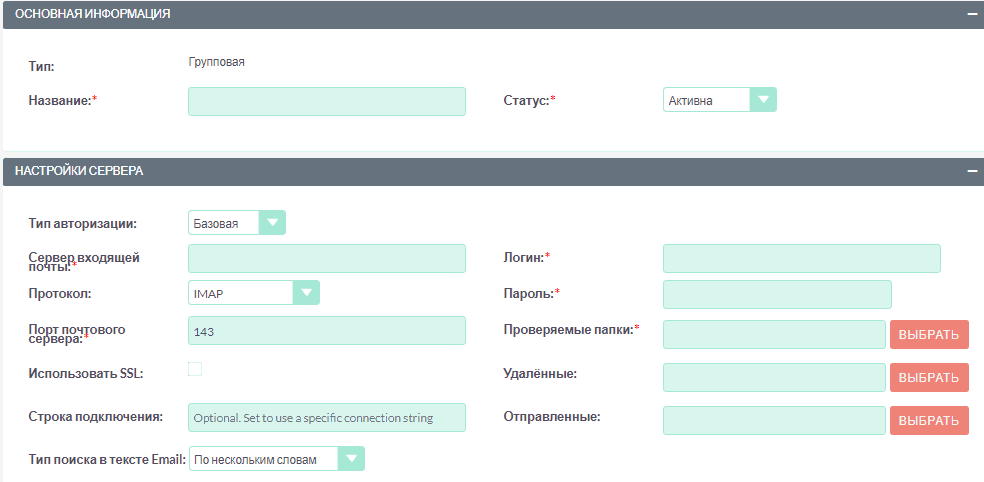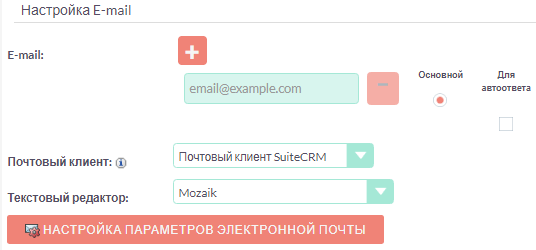Настройка входящих E-mail с использованием OAuth
1. Введение
В этом разделе описывается настройка входящей электронной почты при помощи предварительно настроенного провайдера OAuth.
В качестве примера мы будем использовать учетную запись Microsoft, однако, описываемые здесь действия должны быть аналогичны и для других провайдеров.
Мы будем настраивать персональную учётную запись при помощи группового провайдера OAuth. Групповые провайдеры OAuth предназначены для использования несколькими пользователями SuiteCRM.
В качестве администраторы системы вам доступно создание трёх видов записей:
-
Персональные
-
Доступны только создавшим их пользователям
-
Предназначены для настройки доступа к личным учётным записям, например, john.doe@example-inc.onmicrosoft.com.
-
Настройка этих учетных записей доступна только владельцу учётной записи и администраторам системы.
-
-
Групповые
-
Могут быть использованы несколькими пользователями
-
Предназначены для использования учётными записями в домене, который используют несколько пользователей, например, все члены группы технической поддержки будут иметь доступ к support@example-inc.onmicrosoft.com.
-
-
Для обработки возвращаемой почты
-
Предназначены только для чтения писем, возвращаемых в рамках проводимых маркетинговых кампаний
-
Если вы ещё не настроили провайдера OAuth или не знаете, как это сделать, прочтите раздел Настройка провайдера Microsoft OAuth.
2. Создание подключения OAuth
-
Откройте страницу настроек параметров пользователя, в меню модуля выберите пункт Внешние подключения OAuth и затем Создать персональное подключение OAuth.
-
Добавьте значимое название для создаваемого подключения, это может быть просто имя пользователя или что-то, что поможет вам идентифицировать и отличить запись от других подключений.
-
Выберите созданного ранее провайдера Microsoft и нажмите на кнопку Аутентификация, после чего должно появиться всплывающее окно аутентификации.
-
После прохождения процедуры аутентификации всплывающее окно будет закрыто, а оставшиеся поля заполнятся соответствующими значениями.
Не делитесь ни с кем значениями токенов. Это конфиденциальная информация!
-
Нажмите на кнопку Сохранить.
3. Настройка учётной записи входящей почты
-
Откройте страницу настроек параметров пользователя, в меню модуля выберите пункт Учётные записи входящей почты, а затем - Создать персональную учётную запись входящей почты.
-
Заполните следующие поля
- Название
-
Добавьте значимое название для создаваемой учётной записи, это может быть просто имя пользователя или что-то, что поможет вам идентифицировать и отличить запись от других учётных записей.
- Владелец
-
Выберите имя владельца учётной записи. Поле доступно только администратору системы.
- Тип авторизации
-
Выберите OAuth и в поле Внешнее подключение OAuth выберите ранее созданного провайдера.
Для групповой учётной записи входящей почты должно быть выбрано групповое внешнее подключение OAuth, при выборе персонального подключения OAuth может возникнуть ошибка.
В качестве примера будут указаны настройки, актуальные для учётной записи Microsoft.
- Сервер входящей почты
-
Введите адрес сервера входящей почты, например - outlook.office365.com.
- Протокол
-
Из выпадающего списка выберите IMAP.
- Порт почтового сервера
-
Введите порт почтового сервера, например - 993.
- Использовать SSL
-
Отметьте данный параметр при использовании протокола Secure Socket Layer (SSL) при подключении к почтовому серверу.
- Строка подключения
-
Введите строку подключения, если для соединения с сервером требуются особые параметры.
- Тип поиска в тексте Email
-
Выберите тип поиска - по одному или по нескольким словам.
- Логин
-
Укажите значения созданного ране подключения OAuth, например - example@example@onmicrosoft.com
- Пароль
-
Введите пароль пользователя.
Перечисленные ниже папки будут доступны для выбора только после настройки всех предыдущих параметров.
- Проверяемые папки
-
Укажите название папки для входящей почты.
- Удалённые
-
Укажите название папки для удалённой почты.
- Отправленные
-
Укажите название папки для отправленной почты.
-
В подразделе Настройки исходящей почты заполните следующие поля:
- Учётная запись исходящей почты
-
Укажите сервер исходящей почты, который будет использоваться при ответе на входящее письмо. Если сервер не указан, то будет использован сервер исходящей почты, настроенный по умолчанию.
- Подпись
-
Выберите подпись в письме или создайте её, как это описано в разделе Основные настройки.
- От имени
-
Укажите, от чьего имени будет отправляться письмо.
- С адреса
-
Укажите, с чего адреса будет отправляться письмо.
- Ответить на имя
-
Введите имя получателя возвращаемых писем.
- Ответить на адрес
-
Введите адрес получателя возвращаемых писем.
-
Нажмите на кнопку Сохранить.
4. Настройка отображения входящей почты в модуле E-mail
Поскольку для пользователя может быть настроено несколько учётных записей входящей почты, необходимо выбрать учётные записи, письма из которых будут отображаться в модуле E-mail.
-
Откройте страницу настроек параметров пользователя, в нижней части страницы перейдите к подразделу Настройка E-mail и нажмите на кнопку кнопку Настройка параметров электронной почты.
-
Выберите необходимые учётные записи (папки), как это описано в разделе Основные настройки и нажмите на кнопку Готово.
-
Нажмите на кнопку Сохранить.
5. Смена учётной записи входящей почты в модуле E-mail
В правом верхнем углу модуля E-mail отображается кнопка смены учётной записи.
Нажмите на неё и в открывшемся списке выберите необходимую учётную запись.
Более детально элементы интерфейса почтового модуля рассматриваются в разделе Описание элементов интерфейса.