Interfaz de usuario
Antes de avanzar en la comprensión de la estructura y funcionalidad de SuiteCRM, cubriremos las áreas de la Interfaz de usuario para que conozca la terminología utilizada al describir la navegación de SuiteCRM. Hay muchos elementos en la Interfaz de usuario, por lo que los hemos dividido en varias secciones a continuación.
Elementos de navegación
La capacidad de ver y navegar fácilmente las áreas del CRM es clave para mejorar la productividad y la adopción por parte de los usuarios. SuiteCRM tiene una interfaz de usuario clara que tiene varios elementos que cubriremos en esta sección.
Menú de navegación superior
El menú de navegación superior es el principal que los usuarios usarán para navegar los módulos del CRM para crear y administrar registros. Todos los módulos del CRM están agrupados en seis diferentes categorías, las cuales pueden ser configuradas por el Administrador del sistema en: Administrador → Configurar agrupación de módulos.
Como dijimos, el menú de navegación superior tiene seis elementos. Estos son:
-
Home: este ícono nos permite volver a la Home Page de SuiteCRM desde cualquier lugar.
-
Categorías: Estas categorías agrupan los diferentes módulos de SuiteCRM.
-
Creación rápida: Esta opción permite la creación rápida de registros de módulos clave dentro de SuiteCRM.
-
Búsqueda global: Permite a los usuarios buscar en SuiteCRM globalmente diferentes registros y/o datos.
-
Notificacione: Muestra el número de notificaciones de escritorio que el usuario aún no ha leído. Éstas pueden ser manejadas por el usuario. Para obtener más información sobre las notificaciones de escritorio, consulte la sección Notificaciones de escritorio de esta guía del usuario.
-
Menú usuario: Menú desplegable que permite a los usuarios acceder a los empleados, su perfil, la página acerca de y un enlace para cerrar la sesión.

Para acceder a un módulo, puede hacer clic en la categoría que lo engloba y luego seleccionar el módulo desesado.
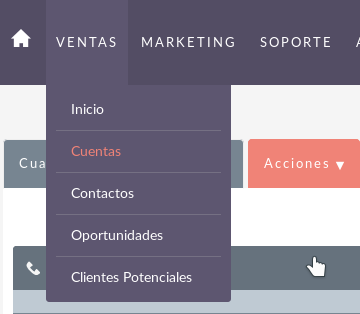
Esto le llevará a la Vista de Lista de ese módulo, como la que vemos a continuación. (Para obtener información detallada sobre las vistas, lea la sección Vistas de esta guía del usuario.)
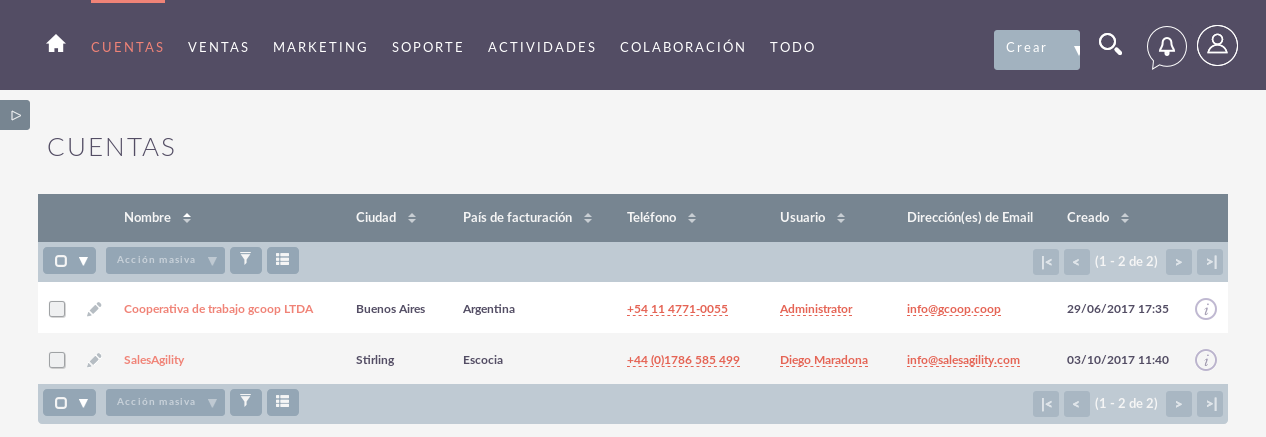
Al pasar el mouse sobre un nombre de módulo producirá un menú desplegable. Este menú desplegable muestra las acciones y los registros recientemente vistos para ese módulo.
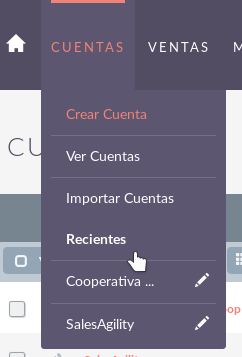
Puede editar los registros mostrados en la sección Recientes del menú desplegable haciendo clic en el icono de lápiz. Esto le dirigirá a la vista de edición para ese registro.
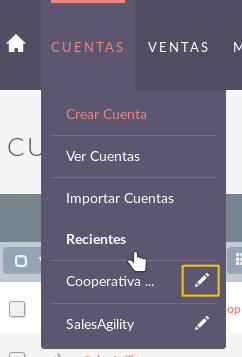
También hay una estructura de navegación donde, en vez de mostrar pestañas que agrupan módulos, se muestran todos los módulos disponibles. Los usuarios pueden establecer esta opción en sus preferencias de usuario. Para obtener detalles completos sobre cómo modificar las preferencias del usuario, consulte la sección Administración de cuentas de usuario de esta guía del usuario.

Creación rápida
Puede hacer clic en el menú desplegable `Crear' del menú de navegación superior para acceder a las opciones de creación rápida. Esta es una lista de módulos de uso común con la capacidad de crear nuevos registros dentro de estos módulos desde cualquier ubicación.

Barra lateral
La barra lateral es parte del Theme adaptable de SuiteCRM y es una opción configurable por el usuario. La barra lateral se puede expandir y contraer haciendo clic en el botón resaltado a continuación.
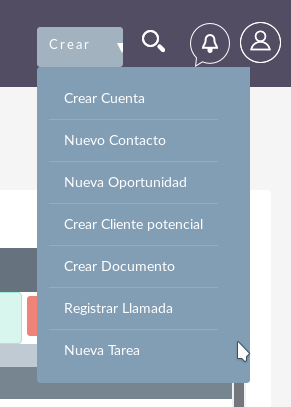
Acciones
Esto muestra las acciones para el módulo que está viendo actualmente. Por ejemplo, si está viendo el módulo Cuentas, las acciones que se muestran son: Crear cuenta, Ver cuentas, Importar cuentas. Esto le proporciona acceso con un solo clic a las acciones del módulo.
Recientes
Esta sección muestra los últimos 10 registros que ha visto. Esto deja un rastro de migas de pan* por lo que los registros vistos anteriormente se puede acceder rápida y fácilmente a través de la barra lateral. También existe la opción de hacer clic en el icono de lápiz, que lo llevará directamente a la vista Editar del registro.
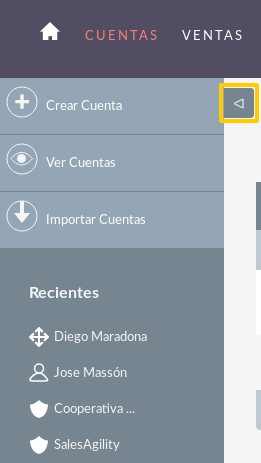
Página de Inicio
La página de inicio es la primera página que se muestra luego de autenticarte. La misma posee varios elementos que pueden ser utilizados y configurados como los Dashlets, Dashboards y la Barra Lateral.
Dashlets
Los Dashlets son secciones configurables por el usuario que se muestran en la página de inicio con el fin de brindar una vista rápida de tus registros y actividades inmediatamente luego del login. Esto es particularmente útil para equipos de ventas y soporte ya que reduce la cantidad de clicks requerida para ver y modificar información.
Los dashlets pueden ser arrastrados y soltados dentro de la página de inicio. Puedes agregar dashlets cliqueando el enlace de `Agregar Dashlets' en la página de inicio.
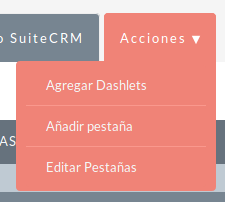
Al cliquear en el enlace de `Agregar Dashlets' en la página de inicio se abrirá el popup de Agregar Dashlets que permite a los usuarios seleccionar entre varios dashlets preconfigurados.
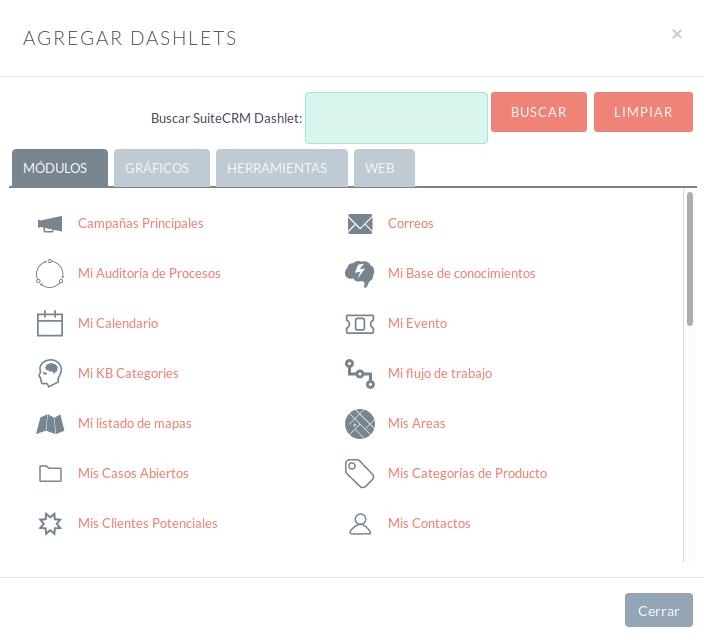
Para agregar uno de los dashlets, simplemente cliquea en el link del dashlet. Esto agregará el dashlet a la página de inicio del usuario. El popup no se cerrará, ya que permite agregar multiples dashlets en la misma acción. Una vez que agregues los dashlets deseados, puedes cerrar el popup.
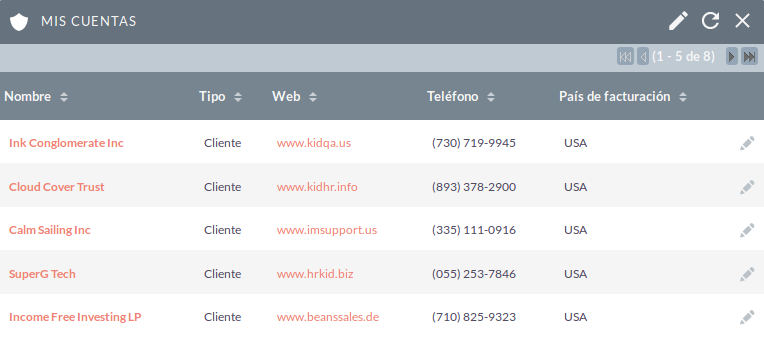
Puedes modificar los dashlets cliqueando en el ícono del lápiz sobre el dashlet deseado.

Al cliquear sobre el ícono del lápiz se mostrará una ventana emergente. Esta ventana contendrá todas las opciones de configuración para el dashlet.
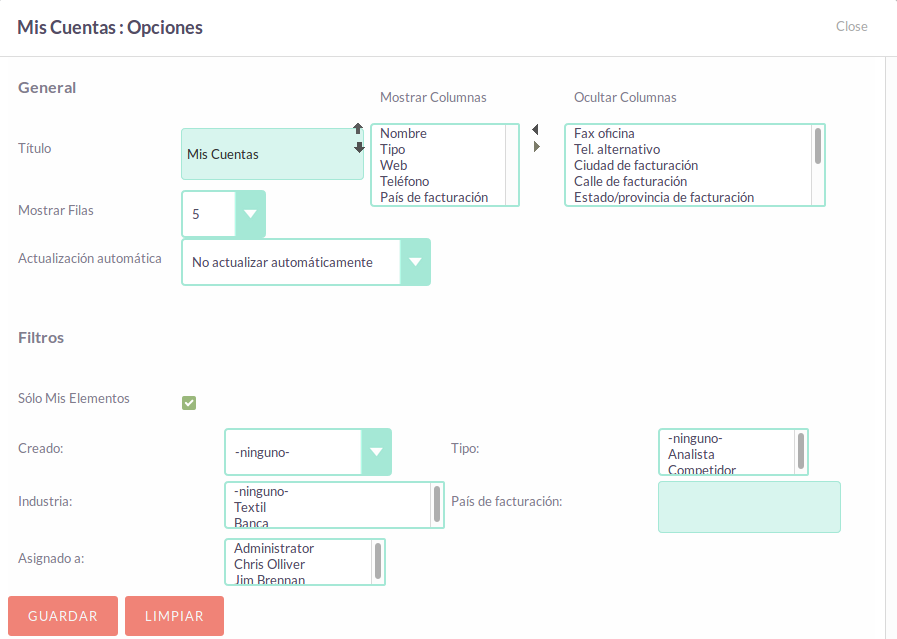
Una vez realizados los cambios deseados en la ventana emergente de configuración del dashlet, puedes cliquear ''Guardar'' para aplicar los cambios, o cancelar si deseas descartar los cambios.
algunos dashlets pueden requerir un refresco de la página de inicio para implementar la nueva configuración. En ese caso se te notificará al guardar los cambios.
Dashboards (Tableros)
Los Dashboards son nuevos en SuiteCRM. Los mismos son configurables por usuario y pueden ser añadidos o removidos al igual que los dashlets. Para agregar una pestaña de Dashboard, puedes cliquear en el link de ''Agregar Pestaña'' en la página de inicio.
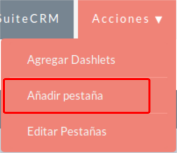
Al cliquear en el link de ''Agregar Pestaña'' en la página de inicio se abrirá la ventana emergente de Agregar pestaña, la cual permite a los usuarios especificar un nombre para la pestaña y además indicar cuántas columnas para dashlets serán requeridas. Pueden configurarse entre una, dos o tres columnas.
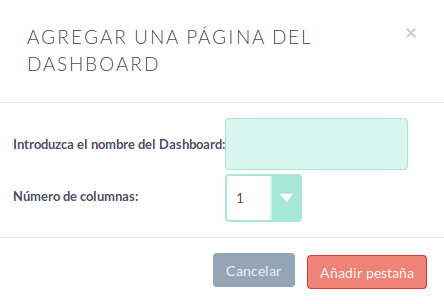
Una vez especificados los detalles para la pestaña de Dashbord, puedes cliquear en ''Guardar''. O bien, puedes cliquear en ''Cancelar'' para deshacer los cambios. Una vez guardados los cambios, la pestaña del Dashboard será agregada y se mostrará en la lista de pestañas de la página de inicio. Ya puedes entonces agregar Dashlets a tu nueva pestaña de Dashboard.

Si deseas eliminar la pestaña de Dashboard, puedes hacerlo desde la opción Editar Pestañas, cliqueando sobre el ícono `-'. Esto removerá la pestaña de Dashboard de tu perfil únicamente. Nota: El cuadro de mando de Suite CRM es la pestaña de Dashboard estándar, la cual no puede eliminarse. Sin embargo puedes configurar los dashlets que se mostrarán en dicha pestaña.
Flujo de Actividad
El Flujo de Actividad es una excelente forma de mantener el seguimiento de las interacciones de tus colegas con SuiteCRM. Por default el Flujo de Actividad muestra novedades recientes para las Oportunidades, Contactos, Potenciales Clientes y Casos. El feed deL Facebook y Twitter de tu organización también puede incluirse en el dashlet del Flujo de Actividades si lo deseas y esto puede ser configurado por el usuario Administrador.
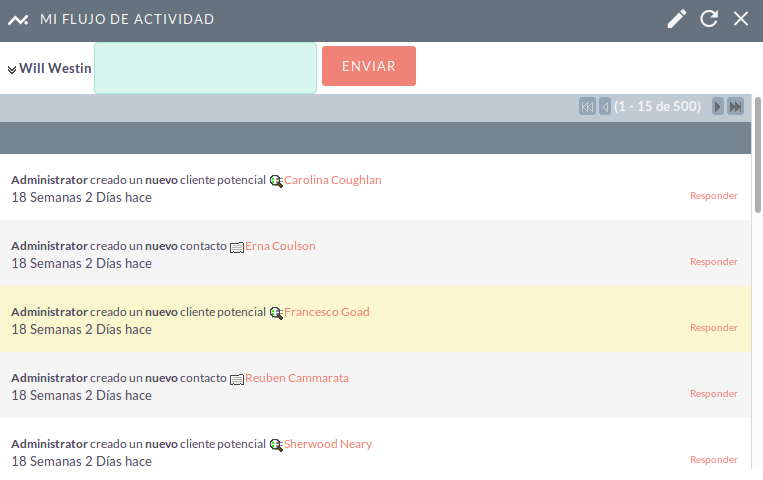
También puedes realizar comentarios sobre una novedad dentro del Flujo de Actividad cliqueando en el botón Responder a la derecha de cada entrada.

Además, tus entradas pueden ser eliminadas del Flujo de Actividad cliqueando en el botón Eliminar.

Tu comentario aparecera debajo de la entrada original y también tendrá su marca de tiempo.
El Flujo de Actividad es también una herramienta útil para la comunicación interna de tu organización, es posible enviar un mensaje que será emitido hacia todos los usuarios en tu red. Para esto ingresa tu mensaje en el campo de texto y luego haz click en Enviar.
The Activity Stream is also a useful tool for internal messaging within your organisation, it is possible to send a message that will be broadcast to all users in your network. To do this type your message in the text field and click post.

Tus colegas verán este mensaje y tendrán la posibilidad de responderlo cliqueando en el botón Responde a la derecha de la entrada.
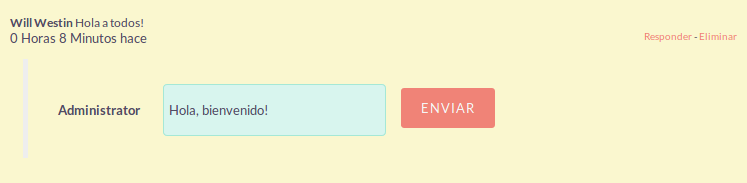
Su respuesta aparecerá debajo de tu entrada, otra vez con una marca de tiempo.
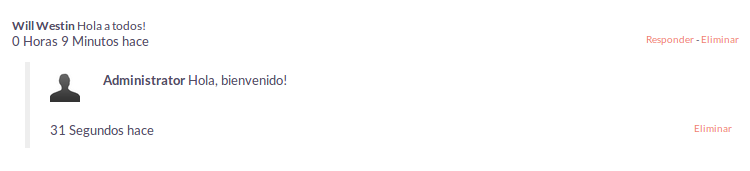
Búsqueda
La búsqueda es un aspecto vital dentro del CRM ya que esta permite rápidamente definir qué es lo que quieres ver. Muchos CRMs tendrán grandes sets de datos por lo que es vital que tengas una forma de refinar tu búsuqeda. En las siguientes sub-secciones cubriremos las diversas opciones de búsqueda disponibles.
Búsqueda Global
Puedes buscar entre todos los registros dentro del CRM utilizando la búsqueda global, a través de la barra de búsqueda en el menu de navegación principal.

Una vez ingresado tu término para la búsqueda, puedes presionar la tecla Enter o cliquear en el ícono de la lupa. Esto retornará los registros que coincidan con el criterio de búsqueda y categorizara los mismos según los módulos disponibles.
Los módulos pueden ser incluídos dentro de la búsqueda global por el Administrador del Sistema.
Búsqueda de Texto Completo
SuiteCRM tiene la opción de habilitar y deshabilitar la búsqueda de texto completo. La búsqueda de texto completo usa el motor del framework de búsqueda Zend Lucene. La búsqueda funciona de forma muy similar a la búsqueda global estándar, excepto porque provee la funcionalidad de buscar texto en documentos y otros archivos.
el Administrador del Sistema puede habilitar y deshabilitar la búsqueda de texto completo cliqueando en el link para la configuración de AOD dentro del panel de administración.
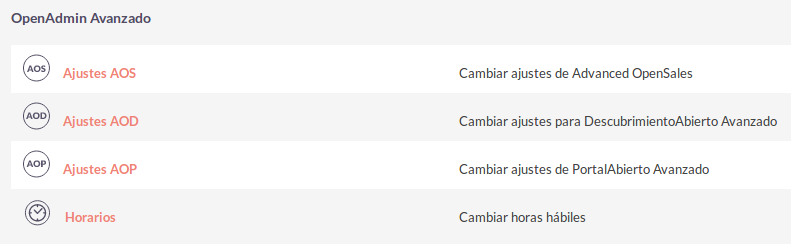
Esto mostrará la opción de AOD para habilitar o deshabilitar la búsqueda de texto completo.
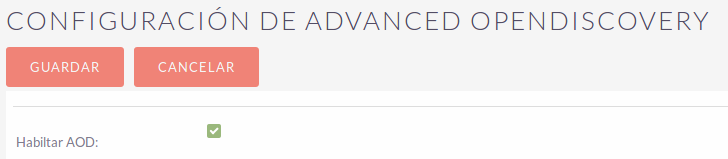
La búsqueda retorna los resultados de forma sutilmente distinta a la búsqueda global. Los mismos son retornados en orden de puntaje. Los registros son puntuados dependiendo de qué tan bien satisfacen el criterio de búsqueda proveído - desde 0 a 100%.
Búsqueda Básica de Módulo
La búsqeda básica está disponible en todos los modulos dentro del CRM. La búsqueda básica, de forma estándar, permite a los usuarios buscar por los nombres de los registros.
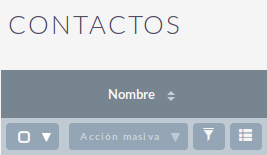
La búsqueda básica además permite a los usuarios marcar la opción ''Mis elementos''. Marcar esta opción hará que en la búsqueda solo se retornen los registros que estén asignados a tí.
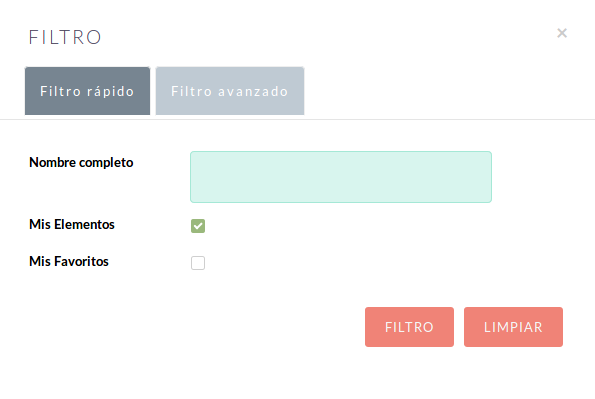
Una vez que el usuario ha realizado una búsqueda, la misma será guardada. Eso significa que podrás navegar por otros registros y módulos, pero la búsqueda no será descartada. Si deseas descartar tu búsqueda, puedes cliquear en el botón ''Limpiar'' y luego en ''Filtro''. Esto descartará lás búsquedas guardadas y retornará el set de datos por defecto para ese módulo.
El Administrador del Sistema puede modificar dentro de Studio cuales campos se habilitan para la búsqueda en la Búsqueda Básica.
Puedes agregar más columnas a la sección de resultados de búsqueda mediante la opción ''Elegir columnas'' situada a la derecha del filtro de búsqueda.
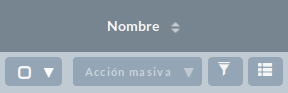
Puedes arrastrar los campos de arriba hacia abajo para mostrarlos o dejarlos ocultos.
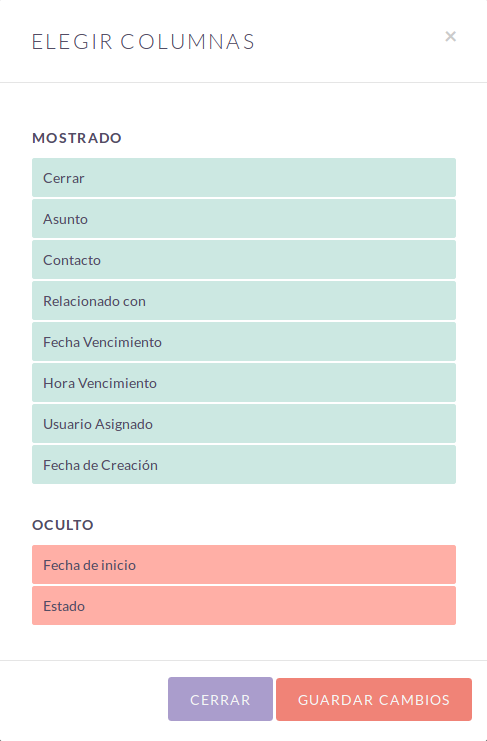
Búsqueda Avanzada de Módulo
La búsqueda avanzada está disponible en todos los módulos dentro del CRM. La misma provee una funcionalidad de búsqueda de módulo con mayor nivel de detalle. De forma estándar, hay más campos disponibles para el usuario a través de la búsqueda avanzada.
Las búsquedas avanzadas pueden tener varios campos y criterios específicos. Por esta razon, puedes guardar tus criterios de búsqueda avanzada para reutilizarlos rápidamente en el futuro.
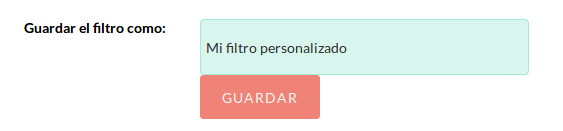
Para cargar una búsqueda guardada, puedes seleccionarla desde el desplegable ''Mis Filtros''. Esto retornará los resultados que coincidan con los criterios especificados en la búsqueda guardada.
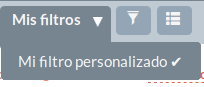
el Administrador del Sistema puede modificar utilizando Studio qué campos se habilitarán para la Búsqueda Avanzada.
Views
Dentro del CRM se te presentarán varias vistas. Las mismas están estructuradas para presentarte información clave a través del proceso de gestión de registros. Existen tres vistas principales:
-
Vista de Lista
-
Vista de Detalle
-
Vista de Edición
Todas estas tienen propósitos específicos que son descriptos en las subsiguientes secciones.
Vista de Lista
Esta es la vista que se presenta cuando navegas a cualquier módulo.
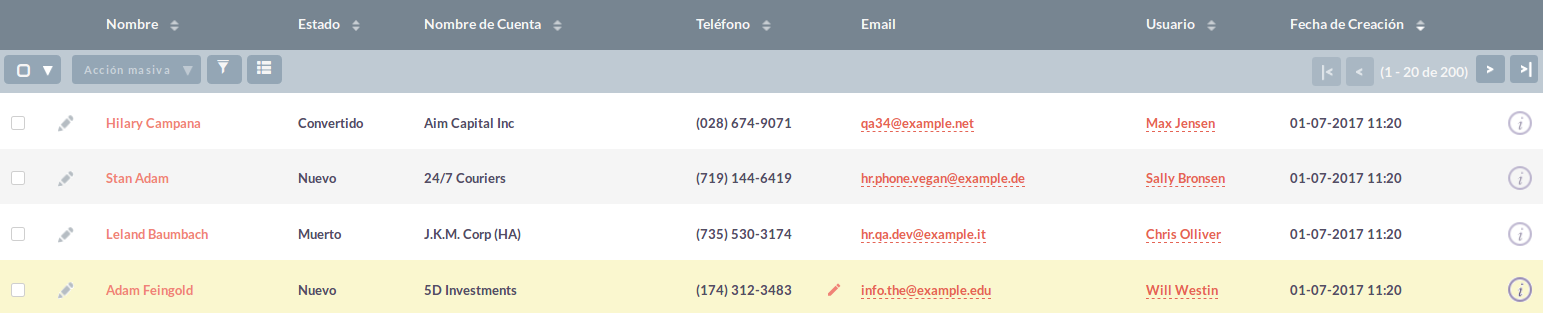
La Vista de Lista se encarga de varias acciones que puedes llevar a cabo para manipular registros. Estas son:
-
Buscar Registros – provee la posibilidad de realizar búsquedas básicas y avanzadas (ver sección sobre Búsqueda en este capítulo)
-
Ordenar Registros – cliquear en el nombre de una columna ordenará la lista de registros según esta columna en forma ascendente o descendente, si el ordenamiento está habilitado.
-
Ver Registros – cliquear en cualquier dato que posea un hiperenlace te llevará a la Vista de Detalle del registro.
-
Editar Registros – cliquear en el ícono del lápiz te llevará a la Vista de Edición del registro.
-
Eliminar Registros – puedes seleccionar registros y luego seleccionar la opción de Eliminar para eliminar registros del módulo.
-
Actualización Masiva de Registros – puedes seleccionar registros y luego seleccionar la opción de Actualización Masiva para actualizar información en todos los registros seleccionados.
-
Combinar Registros – puedes seleccionar registros y seleccionar la opción de combinarlos. Esto dará inicio a los procesos de combinado de registros. Puedes seleccionar un registro como primario y luego combinar la información de los registros duplicados en el registro primario. Una vez guardados los cambios, los registros duplicados serán eliminados y toda la información e historial de estos será combinado en el registro primario.
Vista de Detalle
Esta es la vista que se presenta cuando ves un registro.

La Vista de Detalle se encarga de varias acciones que puedes utilizar para ver y gestionar datos. Estas son específicas de la Vista de Detalle del módulo que estás viendo. Hay acciones estándard en la Vista de Detalle para la mayoría de los módulos. Estas son:
-
Editar – permite editar el registro que estás viendo.
-
Duplicar – permite duplicar el registro que estás viendo.
-
Delete – permite eliminar el registro que estás viendo. Si un registro es eliminado, se te redigirá a la Vista de Lista.
-
Encontrar Duplicados – permite comenzar el proces de búsqueda de duplicados.
-
Historial de modificaciones – permite visualizar las modificaciones realizadas en campos auditados.
para configurar campos como auditados para cualquier modificación para encontrar duplicados, contacta al Administrador del Sistema.
Los campos con hipervínculos pueden ser cliqueados. Esto te llevará al detalle de ese registro.
La Vista Detalle tiene pestañas en SuiteCRM. Esto implica que se requiere un mínimo scrolling y la información se clasifica para cada módulo en la pestaña correspondiente.
El Administrador del Sistema puede optar por mostrar la información en pestañas o paneles. Puedes contactar al Administrador del Sistema para mayor información sobre la gestión de las vistas y las disposiciones en las mismas.
Vista de Edición
Esta es la vista que se presenta cuando editas un registro.
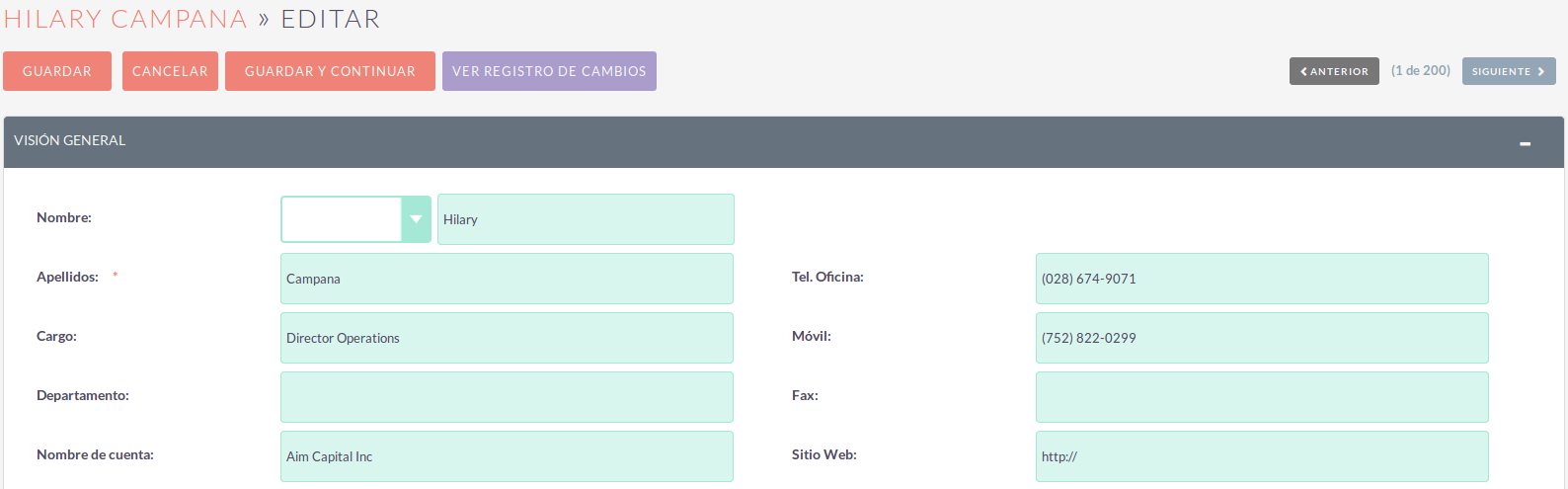
La Vista de Edición permite modificar la información del registro que se muestra en la vista. Esto permite a los usuarios actualizar los datos existentes, además de agregar o eliminar datos. Una vez realizada alguna modificación en la Vista de Edición, puedes cliquear en ''Guardar'' para aplicar los cambios o cliquear ''Cancelar'' para deshacerlos. Cliquear cualquiera de estas dos opciones te redireccionará a la Vista de Detalle del registro que estés editando. Puedes cliquear el botón de ''Ver registro de cambios''. Esto permite a los usuarios ver las modificaciones en campos auditados, las cuales pueden ser útiles de revisar antes de realizar nuevos cambios.
Gestión de Registros
Hemos cubierto las distintas vistas que se presentan por lo que pasaremos a describir la gestión de registros. En esta sección cubriremos todas lás areas de la gestión de registros para que puedas almacenar y manipular eficientemente la información de clientes.
Creando Registros
Puedes crear registros dentro de los módulos desde distintas áreas de la Interfaz. Debajo se detallan las mismas en capturas de pantalla.
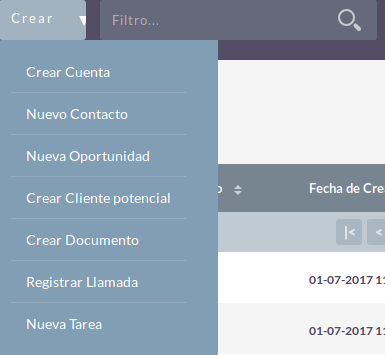
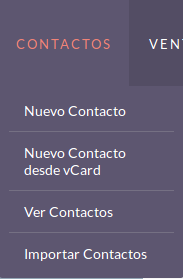
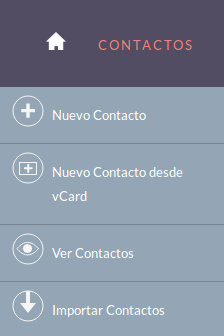
Una vez cliqueado el botón de Crear, te llevará a la pantalla de creación. Esta es esencialmente la Vista de Edición descripta anteriormente. La misma te permite completar con datos el nuevo registro. Los campos con el asterisco rojo son campos requeridos. La validación es efectuada para que el registro no pueda ser guardado a menos que los campos requeridos posean datos válidos.
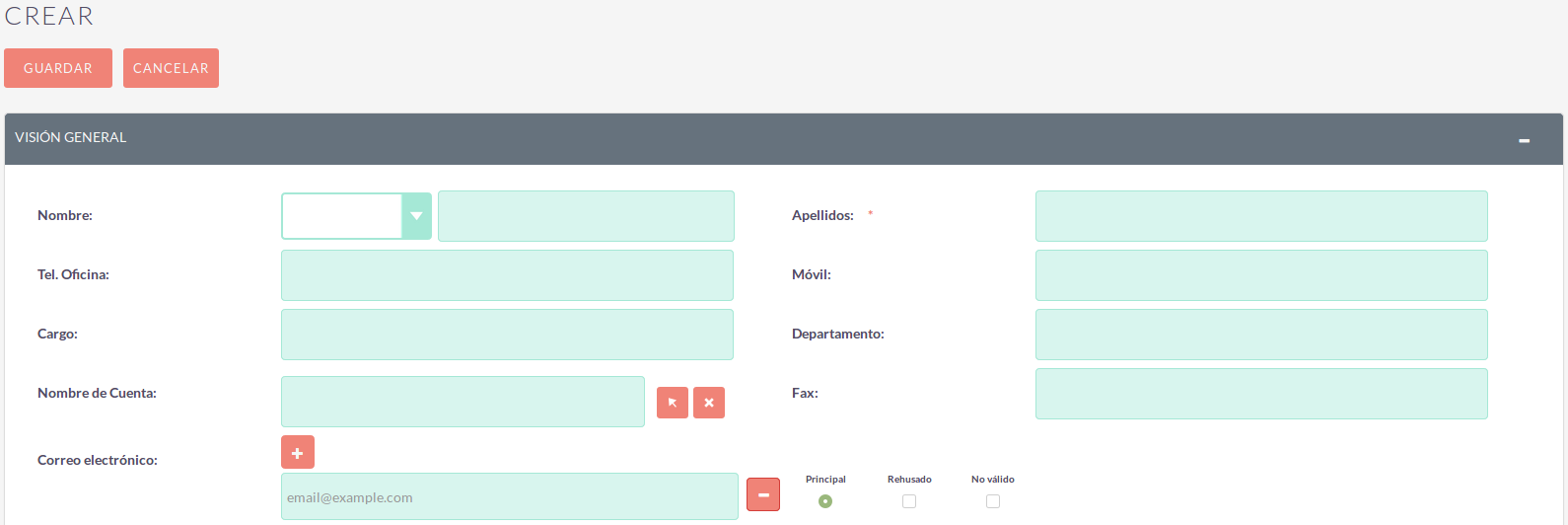
Cuando ya hayas completado los datos del nuevo registro, puedes guardar el mismo lo cual creará el registro dentro del módulo en el CRM. Una vez guardado, serás redireccionado a la Vista de Detalle del registro creado.
Editando Registros
Puedes editar registros dentro de los módulos desde distintas áreas de la Interfaz. Debajo se detallan las mismas en capturas de pantalla.
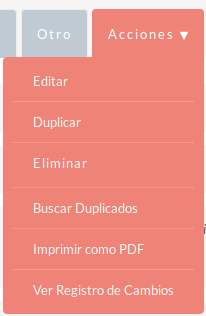
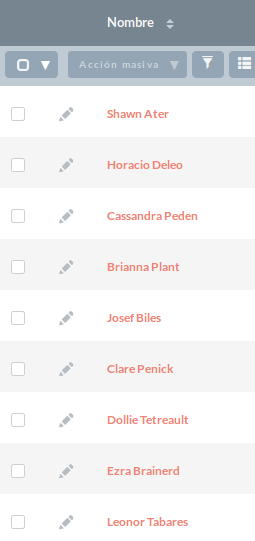
Una vez cliqueado el botón de editar (o el lápiz), te llevará a la Vista de Edición. Esto permite la edición o completado de datos para ese registro. Los campos con el asterisco rojo son campos requeridos. La validación es efectuada para que el registro no pueda ser guardado a menos que los campos requeridos posean datos válidos.
Cuando ya hayas editado o completado los datos del registro, puedes guardar el mismo lo cual actualizará el registro con la nueva información ingresada al editar. Una vez guardado, serás redireccionado a la Vista de Detalle del registro editado
Eliminando Registros
Puedes eliminar registros dentro de los módulos tanto desde la Vista de Lista como la Vista de Detalle. Debajo se detallan ambas en capturas de pantalla.
Método de eliminación de la Vista de Detalle
La eliminación de registros desde la Vista Detalle es un proceso simple. Solamente necesitas cliquear el botón ''Eliminar''.
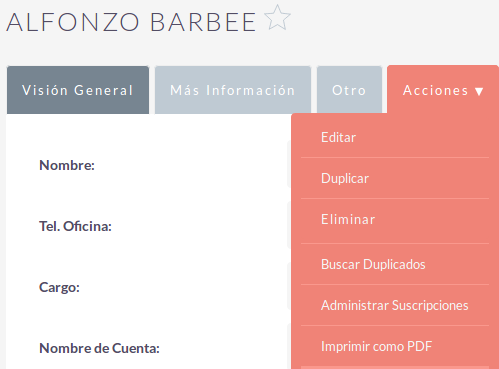
Cuando cliquees el botón ''Eliminar'' en un registro, se te solicitará confirmación para la eliminación en una ventana emergente.
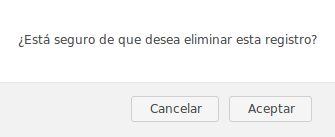
Cliquear la opción ''Cancelar'' te llevará otra vez a la Vista de Detalle del registro y no lo eliminará. Cliquear la opción ''OK'' activará la eliminación del registro. Si eliges eliminar el registro, el mismo será borrado y se te redirigirá a la Vista de Lista del módulo.
Método de eliminación de la Vista de Lista
Para eliminar registros desde la Vista de Lista, puedes seleccionar registros utilizando el checkbox que se encuentra del lado izquierdo de cada registro. Es posible seleccionar de a un solo registro o utilizar las opciones de ''Seleccionar esta página'' o ''Seleccionar Todo'', para seleccionar todos los registros de la página o del módulo.
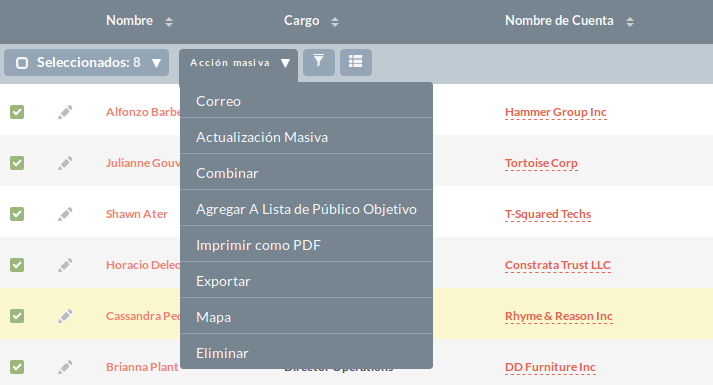
Una vez que los registros se encuentren seleccionados, puedes cliquear en el botón ''Eliminar''. Cuando cliquees el botón ''Eliminar'', se te solicitará confirmación para la eliminación en una ventana emergente, en la cual se indicará la cantidad de registros que se eliminarán.
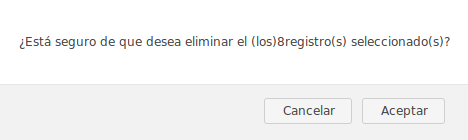
Actualización masiva de registros.
Puedes actualizar registros masivamente desde la Vista de Lista de cualquier módulo. Para actualizar registros masivamente, selecciona los mismos en la Vista de Lista utilizando los casilleros de selección y luego selecciona la opción ''Actualización Masiva'' desde el menú desplegable (al lado del botón de ''Eliminar'').
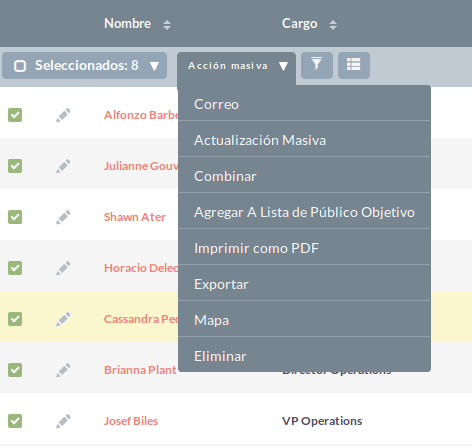
Cliquear la opción de actualización masiva mostrará una pantalla debajo de la Vista de Lista. Allí se listarán todos los campos que pueden ser actualizados masivamente.
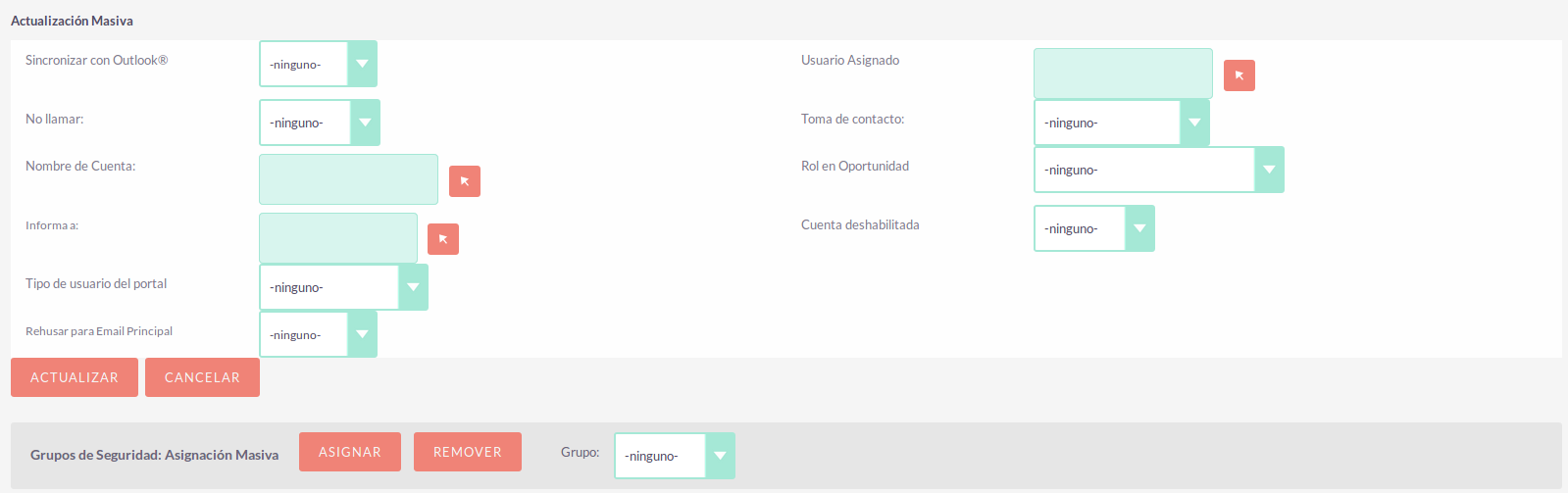
Una vez completados los campos que deseas actualizar masivamente, puedes cliquear la opción ''Actualizar'' o bien ''Cancelar''. Cancelar la actualización masiva descartará los cambios y te redireccionará a la Vista de Lista del módulo.
Combinando Registros
Puedes combinar registros desde la Vista de Lista de cualquier módulo, o bien desde la Vista de Detalle mediante el proceso de ''Encontrar Duplicados''.
Para combinar registros, debes marcar los registros en la Vista de Lista y luego seleccionar la opción ''Combinar'' desde el menú desplegable (junto al botón de eliminar).

Una vez cliqueada la opción ''Combinar'', se presentará la pantalla de combinado. Esta mostrará el registro primario y los duplicados disponibles para ser combinados con este.
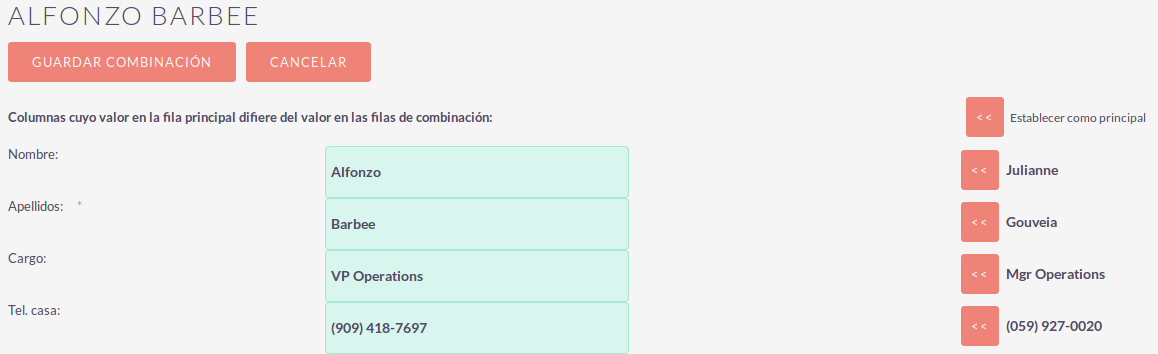
Puedes seleccionar cuál registro usar como primario utilizando el botón ''Establecer como principal'' a la derecha de la vista de combinado. Puedes mover datos desde los registros duplicados hacia el registro primario utilizando los botones ''<<''. En este ejemplo, hemos movido el Nombre y el Apellido del registro duplicado al registro primario.
Una vez realizados los cambios en la vista de combinado, puedes cliquear en ''Guardar Combinación'' o ''Cancelar''. Cliquear cancelar descartará los cambios en el combinado y te redirigirá a la Vist de Lista de ese módulo. Cliquear ''Guardar Combinación'' dara continuación al proceso de combinado en el cual se te solicitará confirmación para borrar los registros duplicados.

Puedes cliquear ''Ok'' o ''Cancelar''. Cliquear Cancelar descartará los cambios del combinado y te llevará a la Vista de Lista del módulo. Cliquear ''OK'' guardará la combinación y te llevará a la Vista de Detalle del registro recién combinado.
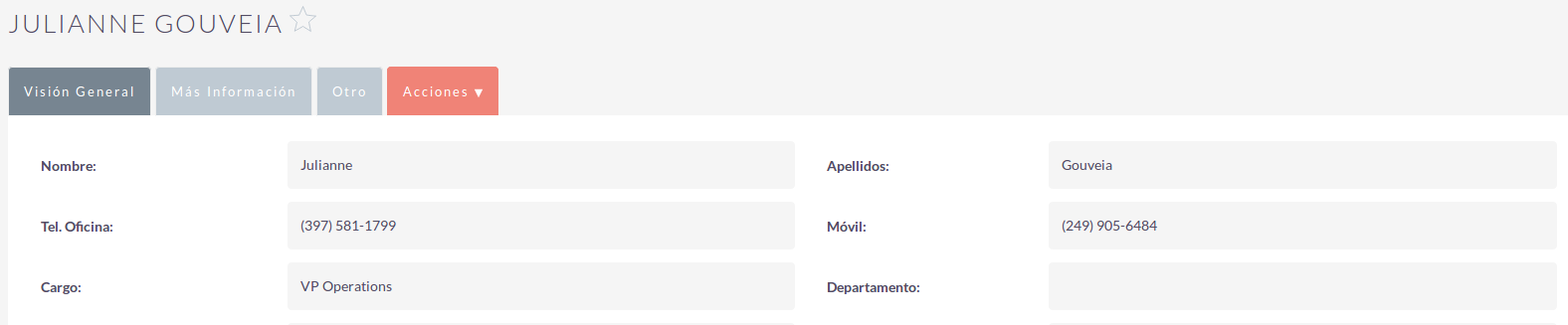
Como se puede ver en el ejemplo, la combinación se completó exitosamente. El Nombre y el Apellido fueron actualizados, mientras que el resto de los datos fueron conservados.
Importando Registros
Es posible importar datos fácilmente utilizando el Asistente de Importación para Usuarios de SuiteCRM. Verás varios consejos y recomendaciones mientras realizas el proceso a través del Asistente de Importación, acerca de los requisitos para la importación y pasos posteriores.
Características del Asistente de Importación de Usuario
El Asistente de Importación tiene varias características que te facilitan el mapeo de datos hacia campos en el CRM y también para futuras importaciones. Estas son:
-
Archivos .csv de ejemplo para una importación más fácil. — Usa los archivos .csv de ejemplo disponibles como una plantilla para la importación de archivos.
-
Reutiliza las configuraciones de importaciones anteriores — Guarda las propiedades de los archivos de importado, mapeos, indices de chequeo para duplicados de importaciones realizadas para facilitar los procesos de importado posteriores.
-
Posibilidad de aceptar tanto el nombre de la base de datos como el de las etiquetas de campos desplegables y de selección múltiple — Las etiquetas de campos y los nombres de las bases de datos se aceptan y asignan durante la importación, pero solo se muestran las etiquetas de campo para facilitar su uso.
-
Posibilidad de aceptar nombres de usuario y nombres completos en campos de usuario durante la importación y exportación de datos — Nombres completos de Usuarios mostrados en los campos de ''Asignado a'' y otros campos relacionados con el Usuario en el archivo .csv exportado para una identificación más fácil de los registros de usuario.
-
Auto-detección de propiedades del archivo para la importación — Carga tu archivo de importación sin la necesidad de especificar propieaddes del archivo como tabs, comas, comillas simples o dobles, formatos de fecha y hora, haciendo el proceso más simple y rápido.
-
Posibilidad de importar contactos desde fuentes externas como por ejemplo Google — Posibilidad de importar contactos desde Google Contacts para módulos afines tales como Contactos, Clientes Potenciales, Objetivos. Relaciona registros de SuiteCRM a contactos en Google Contacts, y comunicate con Google Contacts a través de SuiteCRM.
Pasos para importar datos
Siempre importa primero los datos de Cuentas y luego los de Contacto y demás datos relacionados a Cuentas (como por ejemplo Reuniones, Llamadas, Notas) para automáticamente crear una relación entre la Cuenta importada, los Contactos y los registros de actividades relacionados a la Cuenta.
Sigue los pasos listados debajo para importar datos en ún módulo, como por ejemplo Cuentas:
-
Selecciona Importar desde la lista desplegable de acciones del menú de opciones del módulo.
-
Esto mostrará el Paso 1 del proceso de importado on un enlace a la Plantilla del Archivo de Importación de ejemplo.
-
Sube tu archivo de importación a esta página usando el botón Examinar en eñ campo Seleccionar Archivo.
-
Opcionalmente, puedes descargar la plantilla disponible, borrar los datos existentes, e ingresar tus datos para luego subir el archivo a está página mediante el botón Examinar.
-
Cliquea en Siguiente.
-
Esto mostrará el Paso 2 (Confirmar las propiedades del archivo de importación).
-
En este momento ocurre la auto-detección de los datos a importar.
-
Cliquea Ver Propiedades del Archivo de Importado para verificar y modificar los datos según sea necesario, en caso de notar irregularidades en la tabla de Confirmación de las Propiedades del Archivo de Importación.
-
Cliquea en el botón de Ocultar Propiedades del Archivo de Importación para colapsar el panel.
-
Cliquea en Siguiente.
-
Esto mostrará el Paso 3: Confirmar el Mapeo de Campos.
-
La tabla en esta página msotrará todos los campos en el módulo que pueden ser mapeados a los datos en el archivo de importación. Si el archivo contiene una fila de encabezado, las columnas en el archivo se mapean a los campos coincidentes.
-
Chequea si el mapeo es correcto y haz las modificaciones necesarias.
-
Mapea todos los campos que figuren como requeridos (indicados por un asterisco).
-
Cliquea en Siguiente.
-
Esto mosrtará el Paso 4: Chequeo de Posibles Duplicados.
-
Sigue las instrucciones de esta página.
-
El Paso 4 también ofrece la opción de guardar las propiedades del archivo de importación actual, mapeos de campos, e índices de chequeo de duplicados para importaciones futuras.
-
(Opcional) Guarda las configuraciones de la importación.
-
Cliquea Importar Ahora.
-
Cliquea sobre la pestaña Errores para chequear por errores en el procesamiento. Sigue las instrucciones para solucionar problemas (en caso de que existan) y cliquea Importar Otra Vez.
-
Esto mostrará el Paso 1 del proceso de importado.
-
Sigue los pasos en el Asistente hasta el Paso 5.
-
Si la importación fue exitosa, puedes ver los registros importados en el Paso 5.
-
Cliquea Deshacer Importación si no estás satisfecho con los registros importados.
-
O bien, cliquea Importar Otra Vez para importar más datos.
-
O bien, cliquea Salir para navegar a la Vista de Lista del módulo en el cual has importado los registros.
Exportando Registros
Puedes exportar registros de SuiteCRM en formato .csv. Cuando exportes registros desde el CRM, se te proveerá el archivo .csv para descargar cuando la exportación haya terminado de ejecutarse. Puedes guardar y abrir este archivo en aplicaciones tales como Libre Office Calc o Microsoft Office Excel.
El archivo .csv muestra la información en un formato tabulado con columnas y filas. Cuando los datos son exportados desde el CRM, el ID de registro es incluído junto con los otros campos que son especificados en la lista de exportación para ese módulo. Puedes entonces utilizar el ID de registro como una referencia para efectuar una importación del estilo ''Crear nuevos registros y actualizar registros existentes'', según se detalla en la sección Importando Registros de la guía del usuario.
Nota: cuando se exportan valor de listas desplegables, SuiteCRM exporta el ID asociado a cada opción y no la etiqueta que se muestra en la misma. Por ejemplo, si un desplegable tiene opciones llamadas Alto, Medio y Bajo con ID 1, 2 y 3 respectivamente, el .csv solo mostrará las opciones con los ID 1, 2 o 3 según corresponda.
Pasos para exportar registros.
-
Selecciona los registros desde la Vista de Lista en la página de inicio del módulo.
-
Selecciona Exportar desde el menú de acciones desplegable en la Vista de Lista.
-
Para exportar todos los registros listados en la página, cliquea el enlace Seleccionar localizado sobre la lista de ítems y selecciona alguna de las opciones siguientes.
-
Esta página. Para exportar todos los registros listados en la página, selecciona esta opción.
-
Todos los registros. Para exportar todos los registros en la lista (inclusive si esta tiene más de una página de largo), selecciona esta opción.
-
-
Esto muestra una ventana de diálogo de Abriendo .csv.
-
Selecciona Abrir para abrir el archivo de exportado en formato .csv o selecciona Guardar en Disco para guardar el archivo .csv en tu computadora local.
-
Cliquea OK para ejecutar la operación. Si eliges abrir el archivo, el mismo se abrirá en el programa predeterminado por el sistema operativo para los archivos con extensión .csv.
-
El archivo contiene todos los campos del módulo del cual se están exportando los datos.
Edición en línea
La edición en línea brinda la posiblidad de cambiar valores ''al vuelo''. La edición en línea ha sido implementada tanto en la Vista de Lista como la Vista de Detalle, ofreciendo una ventaja a los usuarios que desean modificar los valores de los campos rápidamente, reduciendo la cantidad de clicks y procesos que normalmente llevaría editar el registro completo.
La Edición en Línea puede ser habilitada y deshabilitada para las Vistas de Lista y Detalle. Esto puede ser configurado en la sección principal de Ajustes del Sistema del CRM, por el Administrador del Sistema.

Edición en línea en la Vista de Lista
Puedes editar la información de los registros en la Vista de Lista de un módulo haciendo click en un campo donde se muestra el ícono del lápiz.
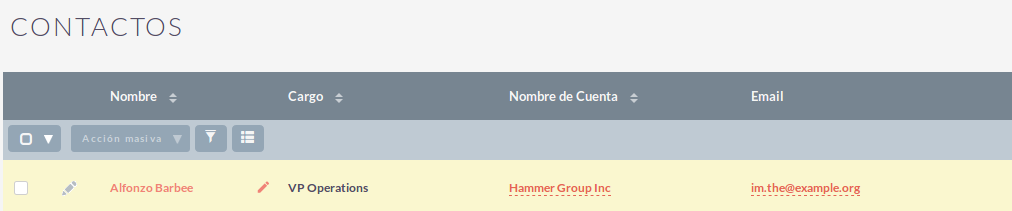
Puedes cliquear en el ícono del lápiz o bien hacer doble click en el campo para editar el valor.
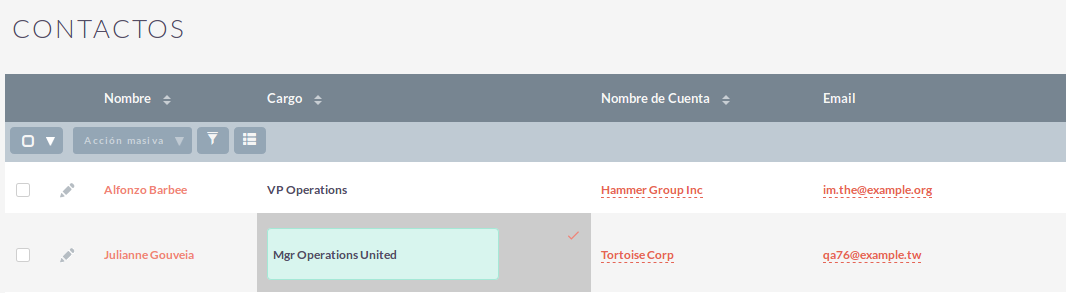
Una vez realizados los cambios deseados en el valor del campo, puedes presionar la tecla Enter o bien cliquear en el tilde para guardar los cambios. Si navegas fuera del campo sin guardar los cambios, verás un mensaje de alerta notificandote que hay cambios sin guardar en el campo que está siendo editado.

Puedes cliquear cancelar y continuar editando y guardando tus cambios, o bien puedes cliquear en Aceptar lo cual descartará las modificaciones realizadas.
Edición en línea en la Vista de Detalle
De forma similar a la Vista de Lista, puedes editar la información de un registro en la Vista de Detalle utilizando la edición en línea haciendo click en los campos donde se muestre el ícono del lápiz.
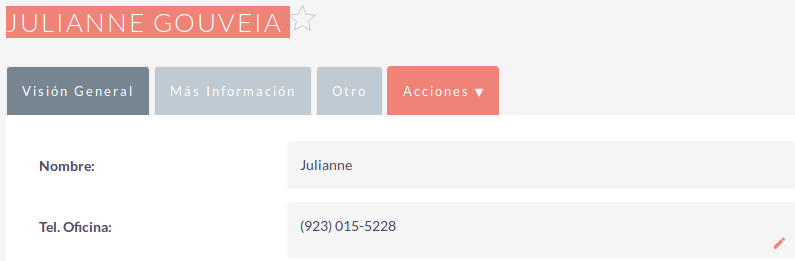
Puedes cliquear en el ícono del lápiz o bien hacer doble click en el campo para editar el valor.
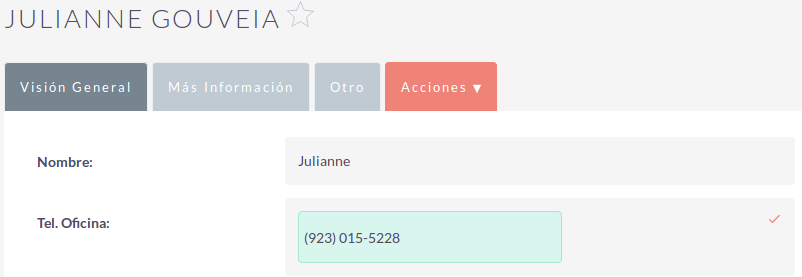
Una vez realizados los cambios deseados en el valor del campo, puedes presionar la tecla Enter o bien cliquear en el tilde para guardar los cambios. Si navegas fuera del campo sin guardar los cambios, verás un mensaje de alerta notificandote que hay cambios sin guardar en el campo que está siendo editado.

Puedes cliquear cancelar y continuar editando y guardando tus cambios, o bien puedes cliquear en Aceptar lo cual descartará las modificaciones realizadas.
Notificaciones de Escritorio
Habilitando las Notificaciones de Escritorio
Puedes habilitar las notificaciones de escritorio desde la pestaña ''Avanzado'' de las preferencias de usuario. Esto habilitará las notificaciones de escritorio solo para ese navegador en la computadora que estés utilizando. Puedes optar por habilitar las notificaciones de escritorio solo para esa sesión del navegador o habilitarlas siempre.
Los usuarios deberán habilitar las notificaciones de escritorio en todos los navegadores y computadoras si utilizan más de uno/a.
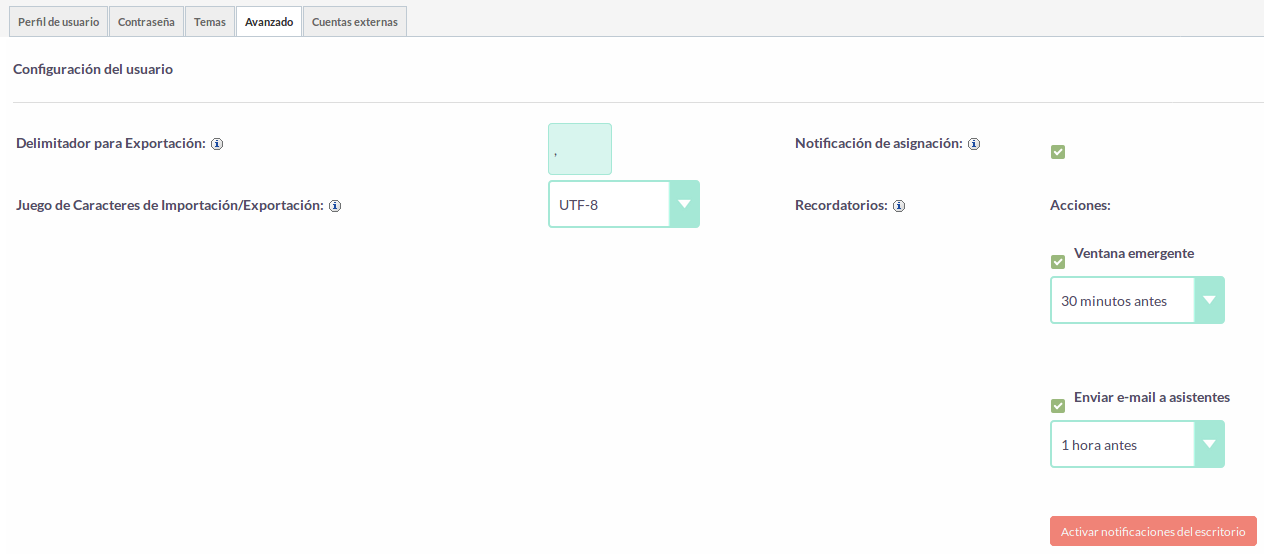
Una vez habilitadas las notificaciones de escritorio, los usuarios recibirán notificaciones para todos los eventos de su calendario tales como:
-
Reuniones – Reuniones a las que has sido invitado que tengan configurados recordatorios emergentes.
-
Llamadas – Llamadas a las que has sido invitado que tengan configurados recordatorios emergentes.
Administrando las Notificaciones de Escritorio
Si no tienes ninguna notificación, el contador de notificaciones mostrará un cero (`0') para indicarte que actualmente no hay notificaciones nuevas.
![]()
Si no cliqueas sobre una notificación de escritorio cuando esta se muestra en el navegador, por ejemplo si te encuentras lejos del teclado, tus notificaciones serán agregadas a la lista de notificaciones que se muestra como un contador en la barra principal de navegación.
![]()
Puedes administrar tus notificaciones de escritorio haciendo click en el ícono, el cual mostrará las notificaciones existentes.
![]()
Puedes hacer click sobre la notificacion la cual te llevará al registro relacionado a la misma, o bien puedes hacer click sobre el ícono con la `X' pequeña para limpiar la notificación de inmediato.
Resumen
En este capítulo, hemos cubierto todos los elementos de la interfaz de usuario de SuiteCRM. Existen diversos elementos que puedes utilizar para optimizar tu navegación y manejo de datos, e incrementar tu productividad.
En el siguiente capítulo, le daremos un vistazo a los módulos. Los módulos son entidades de datos dentro de SuiteCRM los cuales pueden trabajar en forma independiente, o bien estar relacionados a otros módulos. Cada módulo tiene una función diferente pero muchos módulos trabajan en conjunto para estructurar y automatizar los procesos del negocio del día a día.